Рисуем комнату карандашом поэтапно | web-paint.ru
Вы когда-нибудь представляли как бы выглядела ваша комната, если бы вы передвинули кровать или комод? Или как выглядела бы ваша гостиная, если бы вы передвинули диван, кресла и телевизор? Требуются огромные усилия для того, чтобы переставить все вокруг и просто посмотреть как будет выглядеть ваш «дизайн-проект». Этот чудесный урок блога web-paint.ru научит вас рисовать комнату, холл или фойе во фронтальной перспективе, так что вы можете украсить интерьер как вашей душе угодно!
Конечно, сначала вам этот урок может показаться простым и неинтересным, но в нем показаны базовые шаги построения фронтальной перспективы комнаты, которые заложат основы правильного построения любой комнаты в дальнейшем.
В этом уроке мы изучим фронтальную перспективу: это техника изображения, при которой все объекты соотносятся с единственной центральной точкой на рисунке. Еще такую перспективу называют «перспективой с одной точкой схода». Не путайте с угловой перспективой, хотя в их основе лежит один и тот же принцип. Только в случае угловой перспективы используется две точки схода на ваших чертежах с особым выравниванием для создания глубины.
Я не буду объяснять, как рисовать мебель в этом уроке. Сейчас давайте сконцентрируемся на рисовании по-настоящему большого трехмерного пространства, которое вы сможете заполнить сами с помощью вашего воображения.
1. Начнем рисунок с задней стены комнаты. Нарисуйте две горизонтальных линии, параллельных верхнему краю вашего блокнота, и две вертикальных, параллельных боковым краям листа. Это очень важно.
2. Поставьте опорную точку в центре получившегося квадрата.
3. Легко проведите направляющую линию по диагонали через углы комнаты и прямо через опорную точку в центре. Можете при этом воспользоваться линейкой или краем бумаги.
4. Также легко проведите вторую направляющую через противоположные углы комнаты прямо через центральную опорную точку.
5. Теперь сотрите все линии внутри квадрата, оставьте только опорную точку в центре.
6. Легонько наметьте месторасположение входной двери. Обратите внимание, как используется концепция размера. Нижний край двери рисуется большего размера для создания иллюзии близости. Нарисуйте пол, стены, потолок, всегда держите в уме правило размера.
7. Используя центральную опорную точку, легко проведите линию через ближний край двери до этой самой точки. Эта точка станет позиционирующей почти для каждой линии на этом чертеже.
8. Нарисуйте окно на противоположной стене, начав с двух вертикальных линий. Не забудьте сделать ближнюю линию длиннее.
9. Еще раз, ориентируясь на центральную точку, проведите прямые линии – верхний и нижний край окна. Неплохо получилось, неправда ли?
10. Горизонтальные и вертикальные линии используются для рисования откосов двери и окна. Рисуйте горизонтальные линии для обозначения толщины дверей, окон и лестниц.
11. Теперь нарисуйте вертикальную линию для определения откоса окна.
12. Этот шаг очень важен в этом уроке. Используя центральную опорную точку, легко проведите верхнюю и нижнюю линии окна. Вуаля! Вы создали окно во фронтальной перспективе! Теперь давайте поработаем с лестницей.
13. Используя заднюю стенку как образец, нарисуйте горизонтальные и вертикальные линии, чтобы создать дальний край лестницы. Помните в шаге 1 как я сказала о важности первых горизонтальных и вертикальных линий? И вот почему. Все остальные горизонтальные и вертикальные линии должны быть параллельны первым, иначе ваш рисунок визуально распадется.
14. Время использовать центральную опорную точку снова. Проведите каждый угол ступени с помощью этой точки. Сделайте легкий набросок линий в сторону от центра, как на иллюстрации ниже.
15. Сотрите все лишние линии. Обострите все края, чтобы создать фокус на вашем рисунке. Закрасьте свой рисунок в соответствии со светом, исходящим из левого окна и от потолка. Если горит свет на потолке, то где должны быть тени? Можете добавить паркет и ряд лампочек на потолке. Перерисуйте это несколько раз, экспериментируя с различными дверями и окнами.
УРОК 22: ПРАКТИЧЕСКОЕ ЗАДАНИЕ
Попробуйте нарисовать свою комнату. Расположитесь за письменным столом, на кровати, на полу, где вам будет удобно и лучше всего просматривается комната. Расположите свой холст так, чтобы вертикальный край вашего листа совпадал с дальним углом вашей комнаты, когда вы зажмуриваете один глаз.
Изобразите все, что вы видите: края стен, потолка, пола, окна и мебель. Постарайтесь не сдвигать ваш листок. Положите его на сканер и сделайте копию.
Используйте карандаш, чтобы раскрасить копию, добавить тона. Обратите внимания на «тайные» тени, падающие тени и затенения в реальном мире, и как расположение, размер и перекрытие визуально воздействуют. Весело?
Вдохновитесь примером!
Делитесь своими интерьерами в паблике вконтакте в этом альбоме!
Если у вас все получилось, то переходите к рисованию городской улицы во фронтальной перспективе!
Были использованы материалы книги Mark Kistler «You can draw in 30 days».
Книга на русском языке Марк Кистлер «Вы сможете рисовать через 30 дней».
Предыдущий урок Следующий урокРисуем 3D-рисунок комнаты — Мир оптических иллюзий
В данной статье мы научимся создавать 3D-рисунок комнаты. При помощи такого объемного изображения вы сможете поменять предметы интерьера или цветовое решение вашей комнаты и понять, как это все будет смотреться, не в ваших фантазиях и мечтах, а почти в реальности, а именно — в объемной 3D-картинке.
Содержание:
Основные правила создания 3D-рисунков
Построение 3D-рисунка комнаты
Прорисовка элементов интерьера 3D-комнаты
Цветовое решение комнаты 3D
Многие из нас, имея собственные квартиры, постоянно хотят что-то изменить в интерьере. Например, передвинуть диван, переставить журнальный столик или заменить люстру, поменять шторы и тюль. Некоторые хотят больших перемен и мечтают перекрасить стены, переклеить обои или заменить паркет.
Все это требует больших физических усилий, а результат может не порадовать любителей «чего-то новенького».
Как раз для того, чтобы понять, как будет смотреться гостиная с новой хрустальной люстрой, новый цвет обоев или кухня с новым гарнитуром, можно создать 3D-рисунок вашей комнаты и дополнить его деталями, которые вы хотите привнести в ваш интерьер. Это поможет избежать разочарований и не испортить себе настроение.
В последнее время пользуются популярностью не только 3D-рисунки комнаты, но и различных персонажей мультфильмов, машин и животных. Набирают обороты рисунки в тетради. Но не только рисунки на картоне или листе бумаги пользуются такой бешеной популярностью. Граффити и рисунки на асфальте им не уступают.
Вы только обратите внимание, сколько площадей украшено различными красивыми картинками и подписями!
Для того, чтобы начать изображать объемный рисунок вашей комнаты, необходимо ознакомиться с некоторыми правилами, которые помогут вам создать правильный и реалистичный 3D-рисунок.
Основные правила создания 3D-рисунков
Создать такое объемное и реалистичное изображение на самом деле очень просто, всего на всего нужно придерживаться главных правил по созданию 3D-моделей. Рисунок 3D получается максимально реалистичным, потому что основывается на нескольких параметрах. В первую очередь это перспектива, во вторую — свет и тень. В жизни все предметы имеют собственную тень и отбрасывают ее на горизонтальную поверхность. Именно поэтому все предметы кажутся нам объемными и «живыми».
Свет, тень и перспектива — вот три параметра, при помощи которых создается объемный 3D-эффект рисунка.
Для рисования объемных 3D-рисунков необходимо иметь небольшой лист белой бумаги или картона, простые карандаши с точилкой. Карандаши лучше иметь различной жесткости (лучше всего твердо-мягкий и мягкий). Твердо-мягким карандашом лучше всего создавать эскиз комнаты и его составляющие, так как он лучше стирается ластиком и не «разводит» грязи. Мягким карандашом лучше обводить уже готовые предметы интерьера, для наглядности.
Также желательно иметь при себе стирательную резинку (понадобится также для создания бликов на объемных предметах). Если вы хотите сделать интерьер своей комнаты цветным, то необходимо запастись цветными карандашами или фломастерами. Если вы имеете опыт в рисовании, то можете использовать как акварельные краски, так и гуашь.
И не забудьте взять с собой хорошее настроение и желание создать реалистичную картинку своими руками.
Для того чтобы создать 3D-рисунок комнаты, нужно создать эскиз этой самой комнаты, т.е. задать ее очертания. Изобразить предметы, которые будут в ней располагаться. И задать источник света (как правило, в комнатах свет будет исходить из оконного проема).
Это необходимо для построения света и тени предметов. Напомним также, что предметы, которые располагаются ближе к окну, будут светлее тех предметов, которые будут располагаться дальше от оконного проема.
Следующим важным шагом при создании 3D-рисунков – это создание отбрасываемой предметами тени. Они, как правило, повторяют контуры предметов, располагаются под предметами или сбоку от них.
Но тени не являются точной копией формы предметов.
Важна при создании реалистичных рисунков и перспектива. Предметы, которые располагаются ближе к нам, будут больше тех предметов, которые располагаются дальше от нас. Линии будут отклоняться, искажаться (то есть они не будут параллельными, как в реальности) и уходить в бесконечность.
В самом конце, чтобы рисунок стал по-настоящему реалистичным, нужно создать фрагмент изображения. Для этого как раз пригодятся ножницы и канцелярский ножик. Необходимо обрезать изображение таким образом, чтобы половина изображения выходило за границу листа бумаги.
Если придерживаться всех этих правил создания реалистичных и объемных 3D-рисунков, то ваше изображение будет соответствовать всем параметрам 3D-изображения. Таким рисунком вы сможете украсить свой рабочий стол, холодильник или преподнести его вашим знакомым в качестве подарка.
Построение 3D-рисунка комнаты
Главной особенностью 3D-рисунка комнаты является то, что здесь необходимо знать и учитывать такое понятие как «фронтальная перспектива». «Фронтальная перспектива» — это такое изображение предметов, при котором все объекты и предметы соотносятся с одной и единственной точкой. Ее называют центральной точкой на изображении.
Начинаем с создания трехмерного пространства, которое в дальнейшем заполним предметами интерьера. Итак, рисуем дальнюю стену вашей комнаты (изображаем простой квадрат, если ваша комната имеет вид параллелепипеда).
Главное, чтобы горизонтальные и вертикальные линии были параллельны друг другу.
В центре получившегося квадрата нужно нарисовать точку (центральную). Теперь проводим прямую линию через три точки. Первая точка — центральная, вторая — верхний правый угол квадрата, третья точка — левый нижний угол квадрата.
По такому же принципу, но через другие точки квадрата (центральная точка, верхний левый угол и правый нижний) проводим вторую линию.
Стирательной резинкой убираем лишние линии внутри квадрата и оставляем только одну центральную точку. Теперь на получившихся стенах нашей комнаты можно обозначить входную дверь и оконный проем, но не забывайте, что линии двери и окна, которые располагаются ближе к нам, будут большего размера.
Верхняя линия двери и верхняя и нижняя линии окна должны изображаться так, чтобы прямая линия проходила через нашу центральную точку.
Теперь при помощи горизонтальных линий нам необходимо изобразить ширину откосов дверей и ширину оконного проема. При помощи вертикальных линий изображаем откос окна. А для того, чтобы создать горизонтальный откос, нам необходимо также провести верхнюю и нижнюю линию откоса через центральную точку.
Самое важное — это то, что все линии должны быть параллельны друг другу, в ином случае рисунок распадется. Также можно нарисовать лестницы и камин, если они имеются в вашем доме.
Для изображения ступеней лестницы нам снова поможет центральная точка. Для этого проводим каждый угол ступенек через эту точку. Для начала можно изображать эти линии легкими движениями, не сильно нажимая на карандаш, так вы сможете в дальнейшем стереть ненужные линии и не запачкать рисунок.
Прорисовка элементов интерьера 3D-комнаты
Чтобы перейти к следующему шагу, необходимо стереть ненужные линии и обвести мягким карандашом контуры дверных и оконных проемов. Так ваш рисунок будет чище и аккуратнее.
Теперь можно изображать детали интерьера. Нарисовать люстру или светильник, диван, шкафы и тумбы, журнальный столик, цветы и картины.
Изобразите рисунок на паркете, камин, обеденный стол, шторы и занавески. Можете изображать все то, что уже имеется в вашем интерьере и все то, что вы хотите заменить или привнести в ваш дом!
Вы можете на вашей 3D-модели комнаты поменять местами привычные вашему глазу предметы интерьера, и вы увидите, как они будут смотреться на новом месте!
Экспериментируйте, и вам это точно понравится!
Не забудьте на данном этапе прорисовать тени предметов, чтобы они стали по- настоящему объемными и реалистичными. Обозначьте их контур, а прорисовкой теней в цвете займемся в следующем шаге.
Цветовое решение комнаты 3D
Перейдем к цветовому решению комнаты 3D. Здесь начинается все самое интересное. По вашему желанию можно полностью изменить дизайн вашей гостиной, кухни или спальни или изменить только локально некоторые детали.
Также вы можете сделать несколько 3D-моделей комнаты, и посмотреть какой вариант вам понравится больше и к чему стоит стремиться.
Все объемным предметам и элементам, расположенным в комнате не забудьте добавить объем и расставить блики. Свет и тень создают иллюзорный 3D-объем, и предметы становятся осязаемыми. Для того, чтобы правильно изобразить на предметах свет и тень, необходимо посмотреть, с какой сто
То, что находится ближе к окну, будет светлее того, что находится подальше от окна.
Расставьте тени на предметах, придерживаясь этого простого правила. Тени наносите постепенно, как бы наслаивая их друг на дружку, таким образом вы не переборщите с цветом и тень будет смотреться реалистично.
Если знать основные правила создания 3D-моделей, то можно создавать реалистичные 3D-картинки не только комнаты, но и любых мультипликационных персонажей, различных животных и машин. Также можно создавать 3D-рисунки в тетради. Все зависит только от вашей фантазии и желания!
Шаблоны Инстаграм БЕСПЛАТНО
Хотите получить БЕСПЛАТНЫЙ набор шаблонов для красивого Инстаграма?
Напишите моему чат-помощнику в Telegram ниже 👇
Вы получите: 🎭 Бесплатные шаблоны «Bezh», «Akvarel», «Gold»
Telegram Viber Vkontakte
или пишите «Хочу бесплатные шаблоны» в директ Инстаграм @shablonoved.ru
Шаблоны Инстаграм БЕСПЛАТНО
Хотите получить БЕСПЛАТНЫЙ набор шаблонов для красивого Инстаграма?
Напишите моему чат-помощнику в Telegram ниже 👇
Вы получите: 🎭 Бесплатные шаблоны «Bezh», «Akvarel», «Gold»
Telegram Viber Vkontakte
или пишите «Хочу бесплатные шаблоны» в директ Инстаграм @shablonoved.ru
Как рисовать комнату в перспективе
Добрый день, в сегодняшнем уроке будем изучать такое понятие, как перспектива и как пример, будем учиться как рисовать комнату в перспективе.
Разберем понятие, что вообще такое перспектива? Перспектива, это изобразительное искажение пропорций и формы реальных тел при их визуальном восприятии. Например, две параллельные дороги кажутся, что они сходятся в одну точку на горизонте.
В нашем уроке, как рисовать комнату в перспективе, это будут не две дороги, а гостиная комната с предметами интерьера, на которую мы смотрим с определенной точки, а стены комнаты и предметы интерьера зрительно от нас удаляются, вот, чтобы сохранить правильные пропорции и будем изучать в данном уроке.
как рисовать комнату в перспективе
Шаг 1
С помощью линейки проводим горизонтальную линию. В центре рисуем точку. Это будет точка схода, в которой будет сходиться множество линий. Есть еще одна точка схода в левой стороне бумаги.
Рисуем точки схода линий перспективы
Шаг 2
Теперь нарисуем прямоугольник, большая часть которого находится ниже линии горизонта. Из точки схода проводим линии через углы прямоугольника к краям бумаги.
Рисуем линии комнаты
Шаг 3
Сотрем линии, проведенные внутри прямоугольника. Теперь у нас есть правильные очертания комнаты в перспективе. Нарисуем несколько прямоугольников, а также несколько вертикальных линий.
Шаг 4
С помощью линейки проведем еще несколько линий от точки схода. Нарисуем также овалы для лампы.
Шаг 5
Снова стираем ненужные линии. Теперь нарисуем несколько вертикальных линий, прямоугольники и изогнутые линии. Теперь уже ясно, где будут диван, камин, лампа, картины, дверь и окно.
Шаг 6
Снова рисуем направляющие линии от точки схода, чтобы получить линии дивана, окна, двери, картин и плинтуса. Также нарисуем две U-образные формы: одна для настольной лампы, а другая для нижней части вазы. Нарисуем несколько линий для бревен в камине.
Шаг 7
Добавим несколько деталей к бревнам, вазе и светильнику. Нарисуем изогнутые линии для подушек дивана. Далее рисуем D-образную форму для журнального столика.
Шаг 8
Продолжаем добавлять детали интерьера в нашем уроке как рисовать комнату в перспективе.
Шаг 9
Рисуем ножки журнального столика. Сейчас мы будем рисовать кресло, для которого не будем использовать центральную точку схода. Кресло повернуто на бок и используются две отдельные исчезающие точки. Однако точки находятся за пределами листа. Одну исчезающую точку мы уже нарисовали слева. Если на листе с правой стороны нет места, можно подложить другой лист бумаги и отметить точку схода на нем. Нарисуем линии, идущие к правой точке схода. Начнем рисовать кирпичи на камине.
Шаг 10
Теперь нарисуем несколько линий, идущих к левой точке схода. Продолжаем рисовать кирпичи на камине.
Шаг 11
Продолжаем рисовать кресло и пуфик. Нарисуем линию провода лампы и еще несколько кирпичей на нижней части камина.
Шаг 12
Дорисуем кресло и другие детали, которые нужно доработать.
Шаг 13
Сотрем ненужные линии. Комната готова.
Наш урок как рисовать комнату в перспективе окончен, беря за пример этот урок, можно нарисовать свою комнату в перспективе. Тренируйтесь и у Вас все получится, развивая свое мастерство, можно рисовать не только комнаты, но и дома, улицы, парки и т.д.
Надеемся, что вам понравился этот урок как рисовать комнату в перспективе и если хотите получать наши новые уроки первым, то можете подписаться на их рассылку.
Мы публикуем новые уроки раз в неделю, и Вы будете первым, кто узнает о них. Вы также можете публиковать свои уроки рисования, добавив их на наш сайт.
Еще Вы можете голосовать за тот или иной урок, подняв его в рейтинге вверх или опустив в низ. Желаем удачи!
Картинки для срисовки комната (22 фото) 🔥 Прикольные картинки и юмор
В этом разделе мы хотим разобрать очень интересные примеры рисования, которые покажут как нарисовать комнату. Основная сложность в работе над такими рисунками — это соблюдение законов перспективы. Обязательно подготовьте линейку и наточенные карандаши, эти инструменты будут основными в работе над данными рисунками. Срисовки комнат помогут вам в будущем рисовать красивые комнаты и у вас это не будет вызывать какие-то трудности. Далее предлагаем посмотреть лучшие картинки для срисовки комнаты.
Рисунок спальня.

Рисунок комната.

Рисунок детская комната.

Рисунок для срисовки комната.

Картинка детская комната.

Рисунок для срисовки детская комната.

Рисунок для срисовки комната.

Картинка гостиная.
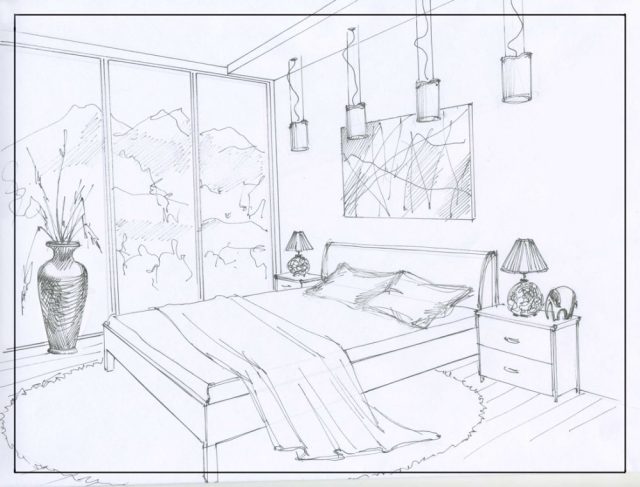
Рисунок спальня.
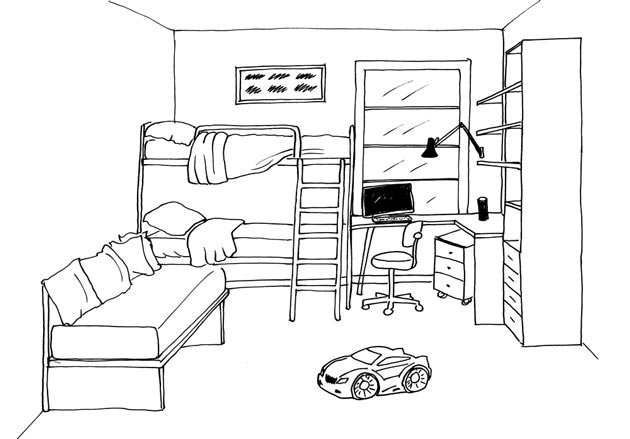
Рисунок для срисовки детская.
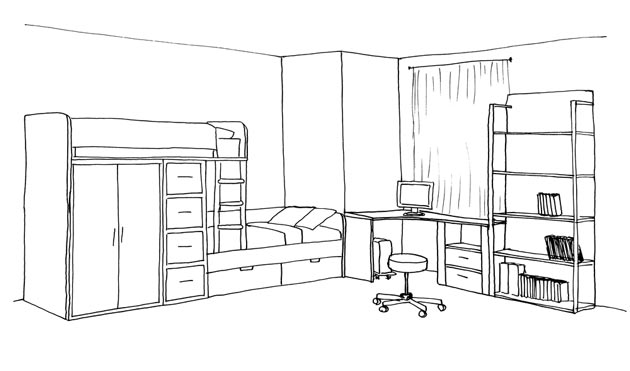
Картинка детская комната.

Рисунок для срисовки комната.

Рисунок детская комната.

Рисунок ванная.
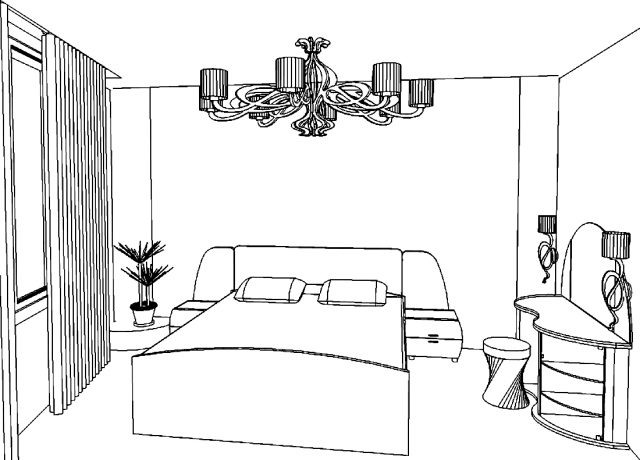
Рисунок спальня.

Рисунок для срисовки комната.
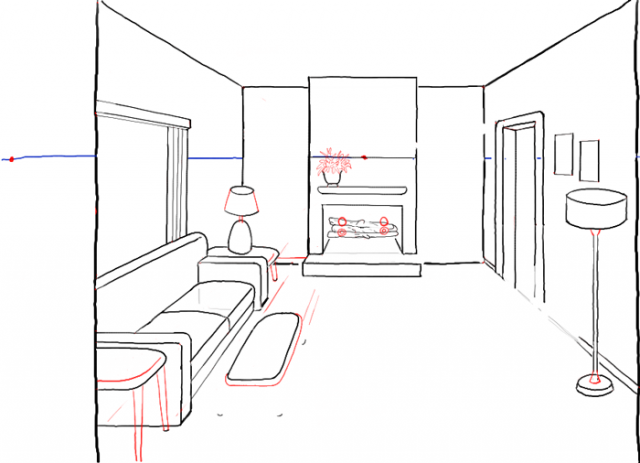
Рисунок гостиная.

Рисунок для срисовки комната.
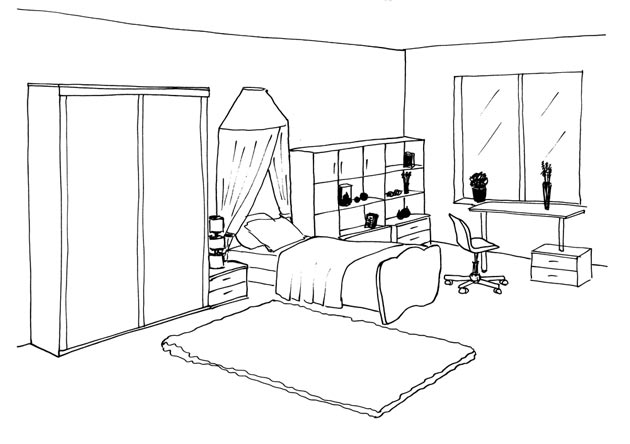
Рисунок детская комната.
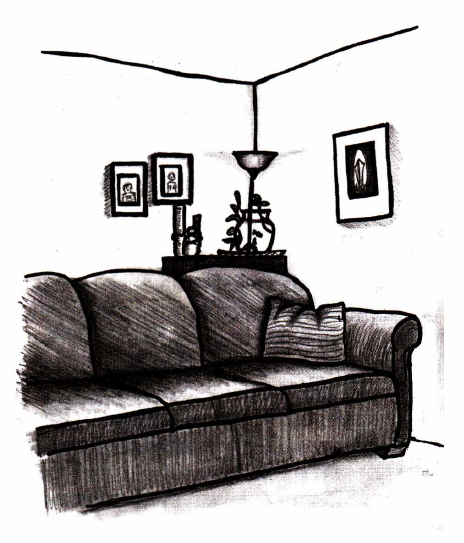
Рисунок гостиная.

Рисунок гостиная.

Рисунок гостиная.
Мне нравится11Не нравится7
Будь человеком, проголосуй за пост!
 Загрузка…
Загрузка…
Как нарисовать интерьер комнаты (17 фото)
У вас хорошее воображение? Прекрасно. Однако часто, при планировании ремонта, хочется не только представлять задуманное, но и визуализировать его. Кроме того, иногда возникают ситуации, когда строителям или другим специалистам нужно объяснить ваши желания не «на пальцах», а на вполне осязаемой картинке.Как правильно нарисовать интерьер комнаты? Сейчас расскажем.
Мы попытаемся интерьер комнаты нарисовать поэтапно в перспективе, то есть с искажёнными визуализацией формой и размерами предметов интерьера. Непонятно? Представьте две параллельные дороги… Если мы на них смотрим в перспективе, то на горизонте они обязательно сойдутся в одну точку — точку схода, хотя в реальности они никогда не пересекутся.
Ну, на дороги мы смотреть не станем, а попытаемся вместе нарисовать гостиную с камином.
1. На листе А4 проводим одну линию, параллельную краю бумаги, а затем рисуем вторую — линию горизонта, в центре которой определяем одну точку схода, а за краем параллельной кромке листа линии определяем вторую.
Рисуем линию горизонта и точки схода
2. Затем на изображение наносим черты прямоугольника, большая часть которого расположена ниже линии горизонта. Из основной точки схода проводим лучи к краям параллельных линий — это появляются очертания стен, потолка и пола.
Создаем перспективу
3. Удаляем линии внутри прямоугольника и начинаем рисовать очертания мебели: стойку торшера, дверь, спинку дивана и пр.
Рисуем основые элементы интерьера
4. Проводим еще несколько линий от точки схода, наносим овальные очертания торшера, немного обрисовывается камин.
Продолжаем рисовать мебель
5. Удаляем ставшие ненужными линии и продолжаем рисовать очертания мебели.
Наносим основные элементы мебели
6. Рисуем еще несколько линий от основной точки схода — в будущем они станут диваном, окном, торшером, картинами или любым другим, нужным вам предметом.
Проводим еще несколько лучей от точки схода
7. Наносим очертания подушек, журнального стола, прочих предметов — так вам станет понятно, каким образом эти предметы должны выглядеть на листе бумаги.
Задействуем вторую точку схода
8. Помните, у нас осталась вторая точка схода? Она нужна для того, чтобы правильно разместить мебель на другой стороне рисунка. Проводим нужные линии и обрисовываем очертания кресла и пуфа.
Практически готовый эскиз интерьера комнаты
При желании можете доработать детали рисунка, хотя уже понятно, что на эскизе видны все самые важные элементы интерьера.
Таким же образом можно изобразить любую комнату, однако не забудьте в интерьере детской комнаты нарисовать, например, место для учебы, а на кухне — рабочую стену и расположение кухонного стола.
Как нарисовать интерьер комнаты на компьютере
Отдельно хочется остановиться на способах изображения интерьеров в перспективе с помощью компьютера, ведь современные технологии позволяют это сделать даже при минимальных знаниях соответствующего программного обеспечения.
В рисовании на компьютере нам помогут довольно распространенные программы типа Paint, Adobe Photoshop или Corel, которые присутствуют как в платном варианте, так и в условно–бесплатных демо–версиях, срока действия которых вполне хватит на создание множества рисунков на протяжении всего процесса ремонта.
В следующей статье мы более подробно остановимся на программах рисования, а сейчас несколько наглядных уроков поэтапного изображения интерьера с помощью программы Paint.net.
Скриншот главной страницы программы Paint.net
Перед вами — скриншот (изображение экрана) начальной страницы программы Paint.net. Как видите, интерфейс интуитивно понятен, версия русскоязычная, инструментов для рисования очень много, цветовая гамма включает в себя, минимум, 24 оттенка.
Начинаем поэтапно рисовать интерьер комнаты
А сейчас на фото — рисуем изображением точки схода и кромки бумаги с помощью инструмента «Линия» толщиной 5 px (пикселей), изображения ссылок со вставленным текстом. Для удобства восприятия используется выделение цветом — линии и надписи выполнены в синих и красных тонах.
Рисуем очертания мебели
Используя инструмент «Основные» — «Прямоугольник», добавляем спинку дивана и каминную стену, с помощью инструмента «Линия» наносим линии стен, дверей и пола. Кроме того, существуют возможности провести неровные линии, эллипсы, окружности, ссылки и стрелки; можно выбрать различные цвета, шрифты, размеры и расположение текста; наложение слоев; сглаживание и четкость; пунктирные линии и ряды мелких точек — возможности программы практически безграничны.
Рисуем очертания мебели
Таким же незатейливым образом можно нарисовать остальной интерьер, который будет более четким и ровным, чем на эскизе рукой, однако сначала потренируйтесь на легких изображениях.
Как нарисовать интерьер комнаты онлайн
При планировании интерьера можно обратиться за помощью к профессиональным дизайнерам, которые в режиме онлайн смогут реализовать ваши пожелания в части обустройства дома или квартиры. Однако данное удовольствие стоит денег, поэтому напрямую зависит от ваших финансовых возможностей.
Предложения профессиональных дизайнеров
А мы предлагаем вам воспользоваться бесплатными сервисами планировки интерьеров, которых в настоящее время на просторах интернета бесчисленное множество.
Интерфейс онлайн–планировщика интерьеров
Перед вами — возможность нарисовать интерьер комнаты онлайн бесплатно. Интерфейс понятен и доступен даже для новичка: возможность построить мини–копию дома или квартиры, расставить мебель и декор, с помощью онлайн–редактора изменить форму, расположение и даже цвет объектов, и, самое главное, предусмотрено бесплатное распечатывание результатов ваших творений.
Главная страница сайта по планирования интерьеров онлайн
Еще один скриншот страницы онлайн–планировщика, который, кроме расстановки предметов мебели и декора, предусматривает выбор точного размера площади комнаты, что необходимо при планировании ремонта и дизайна, предлагает несколько вариантов окон, дверей, потолков и прочих конструктивных элементов.
Прочтите наши советы, возьмите карандаш и лист бумаги, скачайте компьютерную программу и начинайте обучение, ведь графика, в том числе и компьютерная, очень увлекательное и интересное занятие. А если она еще и поможет вам сделать красивый стильный ремонт — то это именно то, на что мы и рассчитывали.
Рисунок моя комната карандашом для детей
У каждого человека должна быть своя комната в доме, в которой он может уединиться и привести мысли в порядок, или просто заняться любимым делом. Детские рисунки карандашом покажут, какой видят свою детскую комнату ребята.

Работа ученика 5 класса.
Детская комната рисунок карандашом.
Картинка красками.
Это мой будущий дом!
Цветными карандашами.
Работа ученика.
Набросок простым карандашом детской комнаты.
Красками.
Рисунок дошкольника.
Для образца.
Рисунок в детский сад.
Картинка комнаты в школу.
Карандашом.
Детская комната.
Дом.
Моя комната.
Детский рисунок дома простыми карандашами.
Моя детская.
Комната мечты.
Рисуем в Фотошоп изометрическую комнату в стиле пиксель-арт / Фотошоп-мастер

В этом уроке я покажу вам, как нарисовать изометрическую комнату в стиле пиксель-арт.
Если вы ищете вдохновение, то предлагаю посетить сайт GraphicRiver, где вы сможете найти множество работ в изометрической проекции.
Скачать архив с материалами к уроку
Вступление
Перед началом работы, скачайте архив и установите узор в Photoshop. Для этого переходим Edit – Presets – Preset Manager (Редактирование – Наборы – Управление наборами). Устанавливаем Preset Type (Тип набора) на Patterns (Узоры).

После этого жмем на кнопку Load (Загрузить), находим на компьютере нужный узор и загружаем его в Photoshop. Узор установлен, и мы можем начинать работу. Также вы можете просто перетащить узор мышкой в окно Preset Manager (Управление наборами).
1. Рисуем основу комнаты
Шаг 1
Нажатием клавиши D сбрасываем цвет на стандартные (черный и белый). Обратите внимание, что Anti-alias (Сглаживание) у всех инструментов, которые мы будем использовать в уроке, должно быть отключено!
Открываем Photoshop (я использую Photoshop CS6), переходим File – New (Файл – Новый) и создаем новый файл размером 412 х 395 пикселей (с белым фоном).

Шаг 2
Переходим Layer – New – Group (Слой – Новый – Группа), чтобы создать новую группу, которую мы называем «Комната». Затем в этой группе добавляем новый слой Layer – New – Layer (Слой – Новый – Слой).

Шаг 3
Берем Pencil Tool  (B) (Карандаш) и создаем две фигуры в форме буквы L, размер каждой стороны должен составлять 192 х 1 пиксель (два центральный пикселя каждой линии должны пересекаться друг с другом). Рисуем два горизонтальных пикселя и опускаемся на один пиксель ниже, затем рисуем еще два горизонтальных. Расстояние между двумя L-образными фигурами должно составлять 170 пикселей.
(B) (Карандаш) и создаем две фигуры в форме буквы L, размер каждой стороны должен составлять 192 х 1 пиксель (два центральный пикселя каждой линии должны пересекаться друг с другом). Рисуем два горизонтальных пикселя и опускаемся на один пиксель ниже, затем рисуем еще два горизонтальных. Расстояние между двумя L-образными фигурами должно составлять 170 пикселей.

Шаг 4
Берем Lasso Tool  (L) (Лассо), отключаем функцию Anti-alias (Сглаживание) и выделяем нижнюю линию. Дублируем (Ctrl+J) ее и поворачиваем на 180°. Размещаем копию под нижней линией, образуя ромб. Затем берем Pencil Tool (B) (Карандаш) и соединяем три угла вертикальными линиями.
(L) (Лассо), отключаем функцию Anti-alias (Сглаживание) и выделяем нижнюю линию. Дублируем (Ctrl+J) ее и поворачиваем на 180°. Размещаем копию под нижней линией, образуя ромб. Затем берем Pencil Tool (B) (Карандаш) и соединяем три угла вертикальными линиями.

Шаг 5
В этом шаге мы добавим дополнительные линии, чтобы показать толщину и объем стен. Удаляем все лишние пиксели и переименовываем слой на «Комната».

Шаг 6
Берем Magic Wand Tool  (W) (Волшебная палочка), отключаем функцию Anti-alias (Сглаживание) и кликаем на нижний ромб, который будет полом. Создаем новый слой (Ctrl+Shift+N) и заливаем его любым цветом. Мышкой дважды кликаем по этому слою, чтобы применить к нему стиль слоя Pattern Overlay (Наложение узора) со следующими настройками:
(W) (Волшебная палочка), отключаем функцию Anti-alias (Сглаживание) и кликаем на нижний ромб, который будет полом. Создаем новый слой (Ctrl+Shift+N) и заливаем его любым цветом. Мышкой дважды кликаем по этому слою, чтобы применить к нему стиль слоя Pattern Overlay (Наложение узора) со следующими настройками:
- Blend Mode (Режим смешивания): Overlay (Перекрытие)
- Opacity (Непрозрачность): 100%
- Pattern (Узор): находим и выбираем узор с текстурой пола
- Scale (Масштаб): 100%

Шаг 7
Возвращаемся на слой «Комната». Теперь выделяем стены, используя все тот же Magic Wand Tool  (W) (Волшебная палочка) с отключенной функцией Anti-alias (Сглаживание). Создаем новый слой и заливаем его белым цветом. Мышкой дважды кликаем по этому слою и применяем стиль слоя Pattern Overlay (Наложение узора). Fill (Заливка) слоя устанавливаем на 0%.
(W) (Волшебная палочка) с отключенной функцией Anti-alias (Сглаживание). Создаем новый слой и заливаем его белым цветом. Мышкой дважды кликаем по этому слою и применяем стиль слоя Pattern Overlay (Наложение узора). Fill (Заливка) слоя устанавливаем на 0%.
Применяем Pattern Overlay (Наложение узора) со следующими параметрами:
- Blend Mode (Режим смешивания): Overlay (Перекрытие)
- Opacity (Непрозрачность): 100%
- Pattern (Узор): находим и выбираем узор с обоями
- Scale (Масштаб): 100%

Шаг 8
Возвращаемся на слой «Комната» и заполняем все пустые пространства цветом.

Шаг 9
Берем Pencil Tool  (B) (Карандаш) и, используя следующие цвета, дорабатываем внутренние границы комнаты.
(B) (Карандаш) и, используя следующие цвета, дорабатываем внутренние границы комнаты.
- Пол: #b78c71
- Блики: #ffffff
- Стены: #4c848d

Шаг 10
Далее рисуем плинтус, используя цвета #bbb9b6 и #ffffff. Затем объединяем все имеющиеся на данный момент слои в группу (Ctrl+G) и скрываем ее, кликнув по значку глаза на панели слоев.

2. Рисуем диван
Шаг 1
Сбрасываем цвета на стандартные (клавиша D).
Переходим Layer – New – Group (Слой – Новый – Группа), чтобы создать новую группу. Называем ее «Диван». Далее в этой группе создаем новый слой Layer – New – Layer (Слой – Новый – Слой).

Шаг 2
Берем Pencil Tool  (B) (Карандаш) и рисуем две L-образные фигуры размером 18 х 1 пиксель (короткая сторона) и 66 х 1 пиксель (длинна сторона). Расстояние между двумя линиями должно составлять 40 пикселей.
(B) (Карандаш) и рисуем две L-образные фигуры размером 18 х 1 пиксель (короткая сторона) и 66 х 1 пиксель (длинна сторона). Расстояние между двумя линиями должно составлять 40 пикселей.

Шаг 3
Берем Lasso Tool  (L) (Лассо) и выделяем верхнюю линию. Дублируем ее и поворачиваем на 180°. Размещаем копию сразу под верхней линией, чтобы сформировать ромб. С помощью Pencil Tool
(L) (Лассо) и выделяем верхнюю линию. Дублируем ее и поворачиваем на 180°. Размещаем копию сразу под верхней линией, чтобы сформировать ромб. С помощью Pencil Tool  (B) (Карандаш) соединяем верхнюю и нижнюю фигуры вертикальными линиями. Затем удаляем лишние пиксели.
(B) (Карандаш) соединяем верхнюю и нижнюю фигуры вертикальными линиями. Затем удаляем лишние пиксели.

Шаг 4
Заполняем пустые пространства цветом: #f8f8c6, #d8d0a0 и #7f7757.

Шаг 5
Устанавливаем цвет блика на #f8f8e8 и заполняем им внутренние углы фигуры. Затем меняем цвет на #4e4135. Берем Pain Bucket Tool  (G) (Заливка), деактивируем функцию Contiguous (Смежные пиксели) и кликаем на черную обводку, чтобы залить ее другим цветом. Правый подлокотник готов!
(G) (Заливка), деактивируем функцию Contiguous (Смежные пиксели) и кликаем на черную обводку, чтобы залить ее другим цветом. Правый подлокотник готов!

Шаг 6
Дублируем правый подлокотник и перемещаем его на 112 пикселей влево (и выше на 56 пикселей).

Шаг 7
Используя ту же технику, цвета и инструменты, рисуем другие детали дивана (каждая деталь должна находиться на отдельном слое).

Шаг 8
Собираем все части вместе и получаем готовый диван. Скрываем группу.

3. Рисуем ковер
Шаг 1
Перед началом сбрасываем цвета на стандартные (клавиша D).
Переходим Layer – New – Group (Слой – Новый – Группа), чтобы создать новую группу. Называем ее «Ковер». Затем в этой группе создаем новый слой Layer – New – Layer (Слой – Новый – Слой).

Шаг 2
Рисуем две перпендикулярные линии: 146 х 1 пиксель и 138 х 1 пиксель (крайние пиксели обеих линий должны пересекаться).

Шаг 3
Дублируем (Ctrl+J) этот слой и перемещаем его на 10 пикселей выше. Повторяем действие, чтобы в результате получить три L-образные линии. Объединяем их вместе (Ctrl+E) и удаляем лишние пиксели (на скриншоте ниже они отмечены розовым цветом).

Шаг 4
Теперь давайте добавим верхний контур ковра. Переходим Layer – Duplicate Layer (Слой – Дублировать слой), чтобы дублировать слой, затем Image – Image Rotation — 180° (Изображение – Вращение изображения — 180°), чтобы повернуть его. Размещаем копию над оригиналом и объединяем обе половинки ковра вместе (Ctrl+E).

Шаг 5
Берем Paint Bucket Tool  (G) (Заливка) и заполняем пустое пространство между линиями цветами #73719c и #b5b2de. Затем устанавливаем цвет переднего плана на #504f76 и кликаем по черному контуру. Закончив, скрываем группу.
(G) (Заливка) и заполняем пустое пространство между линиями цветами #73719c и #b5b2de. Затем устанавливаем цвет переднего плана на #504f76 и кликаем по черному контуру. Закончив, скрываем группу.

4. Рисуем стол
Шаг 1
Перед началом сбрасываем цвета на стандартные (клавиша D).
Переходим Layer – New – Group (Слой – Новый – Группа), чтобы создать новую группу. Называем ее «Стол». Затем в этой группе создаем новый слой Layer – New – Layer (Слой – Новый – Слой).

Шаг 2
Рисуем линию размером 62 х 1 пиксель (каждые два пикселя смещаемся на один пиксель вниз). Это будет боковая сторона стола.

Шаг 3
Рисуем короткую сторону стола.

Шаг 4
Теперь дорисуем верхнюю часть стола. Выбираем слой с L-образной линией и дублируем (Ctrl+J) его. Переходим Image – Image Rotation — 180° (Изображение – Вращение изображения — 180°), чтобы повернуть копию слоя. Объединяем все части стола и заливаем цветом #dfbf8e.

Шаг 5
Дублируем слой командой Layer – Duplicate Layer (Слой – Дублировать слой). Выбираем оригинал и сдвигаем его на 4 пикселя. Соединяем обе копии вертикальными линиями, используя Pencil Tool  (B) (Карандаш). Объединяем все слои в группе «Стол».
(B) (Карандаш). Объединяем все слои в группе «Стол».

Шаг 6
Берем Paint Bucket Tool  (G) (Заливка) и заполняем верхнюю и длинную боковую части светло-коричневым цветом (#c9a979), а короткую боковую – темно-коричневым (#95675a). Берем Eraser Tool
(G) (Заливка) и заполняем верхнюю и длинную боковую части светло-коричневым цветом (#c9a979), а короткую боковую – темно-коричневым (#95675a). Берем Eraser Tool  (E) (Ластик) и удаляем лишние пиксели (на скриншоте ниже они отмечены розовым цветом).
(E) (Ластик) и удаляем лишние пиксели (на скриншоте ниже они отмечены розовым цветом).

Шаг 7
Устанавливаем цвет переднего плана на #f4e1c3 и рисуем блики, используя Pencil Tool  (B) (Карандаш). Затем меняем цвет на #2b2b2b, берем Paint Bucket Tool
(B) (Карандаш). Затем меняем цвет на #2b2b2b, берем Paint Bucket Tool  (G) (Заливка) и заполняем им черный контур.
(G) (Заливка) и заполняем им черный контур.

Шаг 8
Создаем новый слой и перемещаем его в самый низ группы «Стол». Рисуем ножку стола (используем цвет #404968 для контура, #6b949c – для затененной стороны, #c5eaf0 – для бликов).

Шаг 9
Трижды дублируем слой с ножкой и размещаем копии по углам стола. Объединяем все слои в группе «Стол» вместе (Ctrl+E). Скрываем группу.

5. Рисуем телевизор
Шаг 1
Перед началом сбрасываем цвета на стандартные (клавиша D).
Переходим Layer – New – Group (Слой – Новый – Группа), чтобы создать новую группу. Называем ее «ТВ». Далее дублируем (Ctrl+J) самую узкую деталь дивана. Перемещаем копию в группу «ТВ». Затем берем Rectangular Marquee Tool  (M) (Прямоугольное выделение) и выделяем нижнюю часть фигуры. Кликаем правой кнопкой мышки по выделению и выбираем Layer via Cut (Вырезать на новый слой). Перемещаем вырезанный слой на 16 пикселей вниз. Затем объединяем все слои внутри группы и заполняем пустое пространство между половинками телевизора цветом.
(M) (Прямоугольное выделение) и выделяем нижнюю часть фигуры. Кликаем правой кнопкой мышки по выделению и выбираем Layer via Cut (Вырезать на новый слой). Перемещаем вырезанный слой на 16 пикселей вниз. Затем объединяем все слои внутри группы и заполняем пустое пространство между половинками телевизора цветом.

Шаг 2
Заливаем фигуру новыми цветами:
- Верхняя грань: #6e7488
- Фронтальная часть: #525663
- Боковая грань: #383c45
- Блики: #818796
- Контур: #20232e

Шаг 3
Берем Pencil Tool  (B) (Карандаш) и рисуем экран, используя черный цвет (#000000).
(B) (Карандаш) и рисуем экран, используя черный цвет (#000000).

Шаг 4
Устанавливаем цвет переднего плана на черный (#000000) и рисуем динамики по бокам. Объединяем все слои в группе (Ctrl+E) и скрываем ее.

Поздравляю, мы закончили!
Включаем видимость всех групп и слоев. Затем переходим File – Place (Файл — Поместить) и вставляем дополнительные элементы (картины, цветочные горшки). Сортируем все слои и группы так, чтобы они были четко структурированы. Размещаем все элементы композиции так, как вам хочется. Моя работа — это всего лишь один из вариантов и вам необязательно придерживаться его.
Ниже вы можете увидеть финальный вариант иллюстрации. Надеюсь, вам понравился этот урок. Не забудьте поделиться своими результатами в комментариях!
Больше уроков по изометрической графике вы можете найти на Envato Tuts+.

Автор: Pavlo Manachyn
Многотомный рендеринг в Jupyter с ipyvolume: кросс-языковая 3D-визуализация | Маартен Бредделс
Некоторые наборы данных по своей сути являются объемными кубами. В радиоастрономии две оси — это координаты неба, а третья ось — ось частот, образующая (обычно) трехмерный куб интенсивности излучения. В медицинской визуализации три оси чаще всего представляют собой просто пространственные измерения.
Иногда в одной сцене необходимо визуализировать несколько больших наборов данных или несколько кубов данных.Они могут перекрываться полностью, частично или совсем не совпадать. Чтобы сделать вещи еще более сложными, другая техника объемного рендеринга, называемая проекцией максимальной интенсивности, работает по-другому, что отличает их объединение в одной сцене. Фактически, я бы сказал, что это делает рендеринг многотомных изображений не менее сложным, чем методы прозрачности в 3D.
Glue-Jupyter использует ipyvolume для 3D-рендеринга, а также обеспечивает более богатый пользовательский интерфейс и более высокий уровень учета данных.Glue — это настольное приложение для исследования многомерных связанных данных, которое использует многотомный рендеринг в своих 3D-визуализациях, например, для визуализации выбранных 3D-объектов (как показано на приведенном выше скринкасте).Glue-jupyter (проект, над которым я работаю) стремится привнести клей в блокнот Jupyter. Следовательно, требуется решение для многотомного рендеринга в блокноте Jupyter. Glue-jupyter все еще находится на ранней стадии разработки, но уже предоставляет простой современный способ интерактивного изучения (нескольких) наборов данных, в то же время предоставляя программный доступ из записной книжки.
Ipyvolume — лучший пакет 3D-визуализации для ноутбука Jupyter (отказ от ответственности: я являюсь основным автором;). С ipyvolume вы можете создавать графики разброса, графики колчана и многотомный рендеринг в одной сцене с помощью всего нескольких строк кода, это не становится проще!
Простой пример, показывающий volshow, scatter и quiver.Более того, ipyvolume построен на основе ipywidgets (виджеты Jupyter для внешней части), предоставляя вам все функции, которые он предоставляет из коробки. Примеры отображают live в документации, графики легко встраивать в статический HTML-файл, есть возможность легко связывать свойства вместе во внешнем интерфейсе (браузер) или на стороне ядра (процесс Python) и прослушивать любое изменение свойства ( побочный продукт двунаправленной связи). Кроме того, ipyvolume повторно использует pythreejs, предоставляя большую часть API threejs бесплатно! А с помощью ipywebrtc мы можем записывать фильмы, транслировать их на удаленный компьютер или делать снимки.
Многотомный рендеринг: сканирование мужской головы и моделирование частиц темной материи в одной сцене.Начиная с версии 0.5, ipyvolume поддерживает многотомную визуализацию, что позволяет визуализировать два набора данных друг над другом. В примере слева мы показываем сканирование головы человека и в то же время трехмерную гистограмму частиц в моделировании темной материи. В одну сцену можно поместить любое количество кубов данных, что является большим подвигом для визуализации в экосистеме Jupyter! Насколько мне известно, это первый пакет, который выполняет многотомный рендеринг для Jupyter.
В случае, если вы используете удаленный ноутбук Jupyter, возможно, используя Jupyter Hub, у вас будет лучшее из двух миров: ваш код близок к данным, а визуализация локальна на вашем ноутбуке / настольном компьютере. Однако это означает, что данные необходимо передать клиенту / браузеру, что для больших кубов данных может быть значительным (да, все, что выше 3, обычно велико). Чтобы решить эту проблему, ipyvolume по умолчанию отправляет в браузер куб данных с низким разрешением. Если вы увеличиваете масштаб, обнаруживается изменение координат ограничивающей рамки (yay ipywidgets!), И в браузер будет отправлена увеличенная версия вырезки с более высоким разрешением.
После увеличения в браузер будет отправлен новый вырез с высоким разрешением.На этом радость не заканчивается, поскольку большая часть кода ipyvolume — это код внешнего интерфейса (JavaScript), который запускается в браузере, и нет ничего особенного, что мешает нам использовать его для другого языка. Команда BeakerX из Two Sigma уже показала, что его можно использовать на всех языках JVM (Java, Clojure, Groovy, Scala,…).
Теперь вместе с командой QuantStack мы создаем xvolume, привязку C ++ к внешнему коду ipyvolume (да, я должен переименовать его в jupyter-volume, верно?).
Это означает, что с помощью единой базы кода (плюс некоторый клей для каждого языка) мы можем иметь серьезный пакет трехмерной визуализации (ipyvolume) для многих языков в блокноте Jupyter.
Начиная с ipyvolume 0.5, у нас есть серьезный пакет 3D-визуализации для экосистемы Jupyter, который может даже выполнять многотомный рендеринг со смешанными методами рендеринга в сочетании с обычными сетками, диаграммами рассеяния и колчана. Повторно используя интерфейсный код и являясь виджетом Jupyter, мы можем повторно использовать библиотеку на всех языках JVM и C ++.
.Объемное освещение в Blender (ВИДЕОУРОК) • Creative Shrimp
Хотите поразить зрителя объемным светом? Посмотрите это руководство, чтобы узнать, как создавать лучи света, световые лучи, густой туман и другие вещи, связанные с объемным освещением.
8 минут 34 секунды и вы будете знать инструменты, я гарантирую.
Вы будете знать все, что нужно, чтобы добавить что-то крутое объемное в свое портфолио.
Предупреждение: Volume Scatter очень интенсивно использует графический процессор.Осторожно.
Что вы узнаете
• Как создать эффект световых лучей
• Как объемные шейдеры реагируют на различные типы света
• Почему порождает переменная плотность
• Простой способ создания светового рисунка
• Что такое анизотропия
• Как убить шум в Cycles Volume Scatter
• Чем полезна трассировка разветвленных путей
• Как использовать фильтры GIMP (G’MIC) для удаления шума на изображении
Получить .blend файл из Blender CloudОсновные моменты учебника Blender
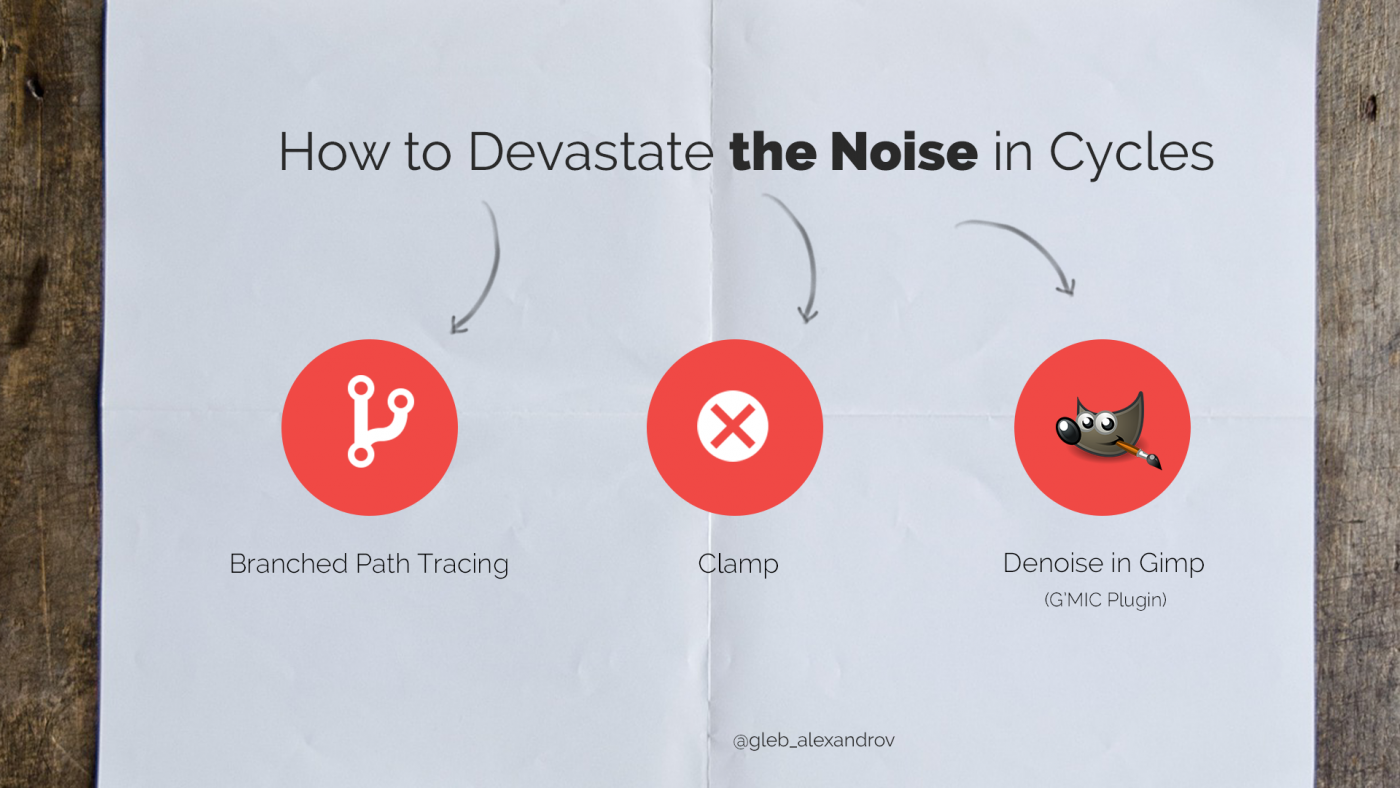
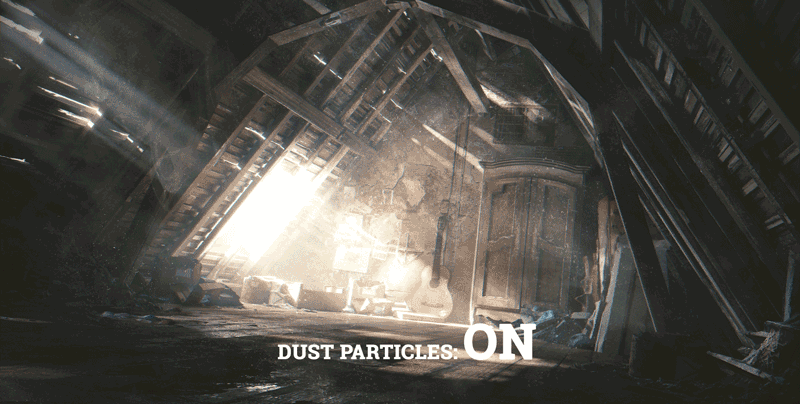
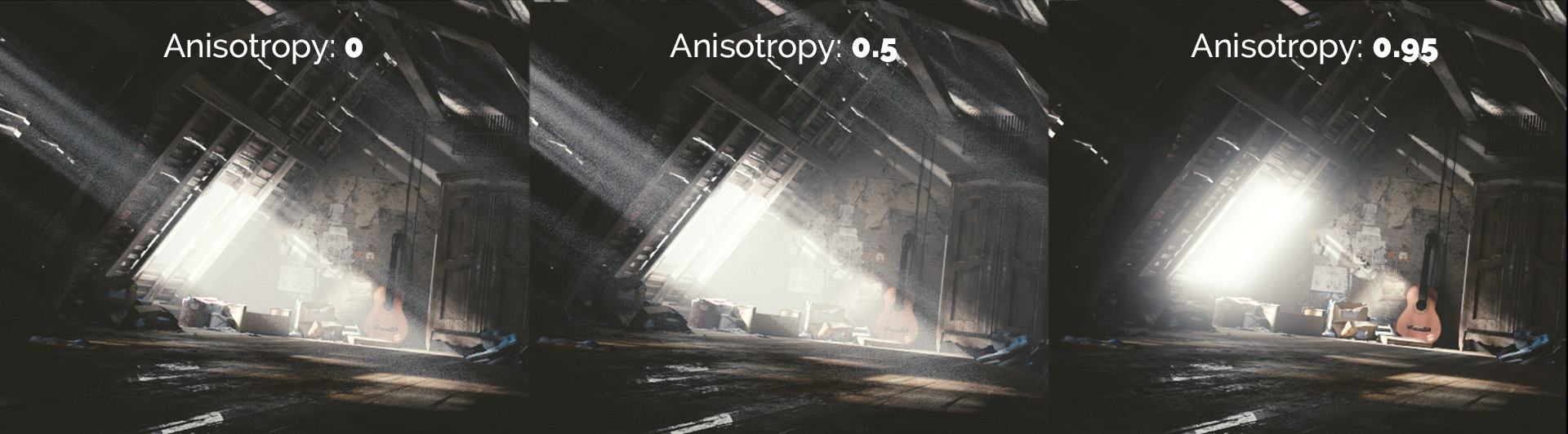

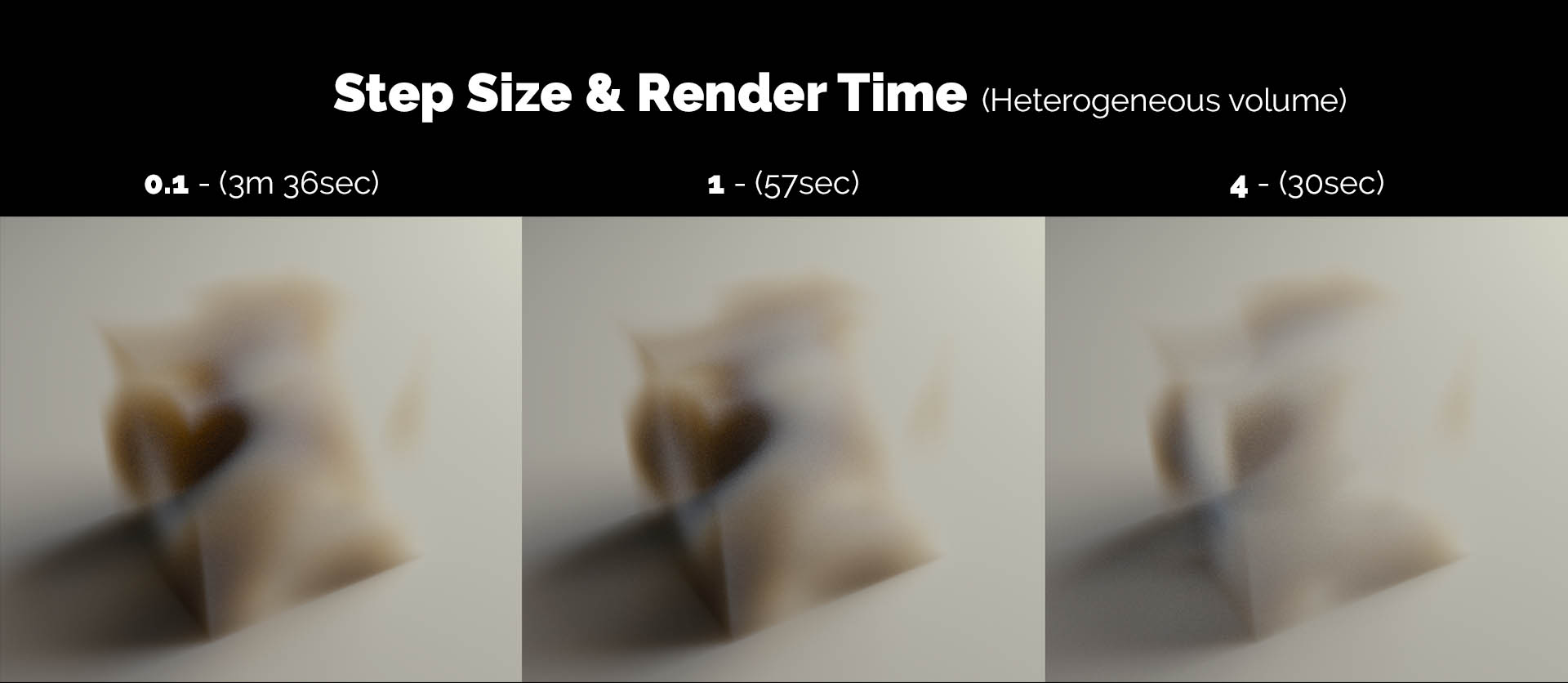
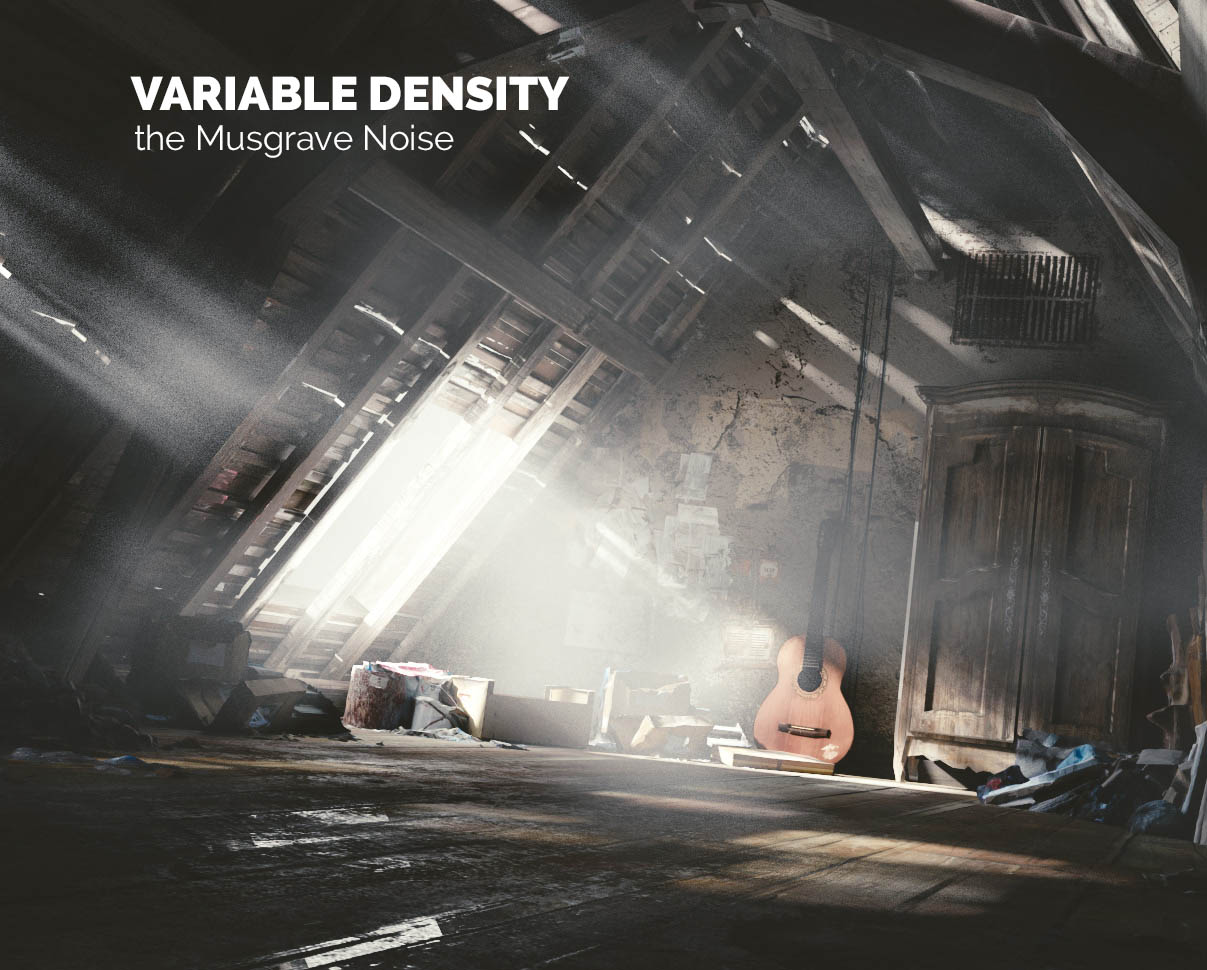
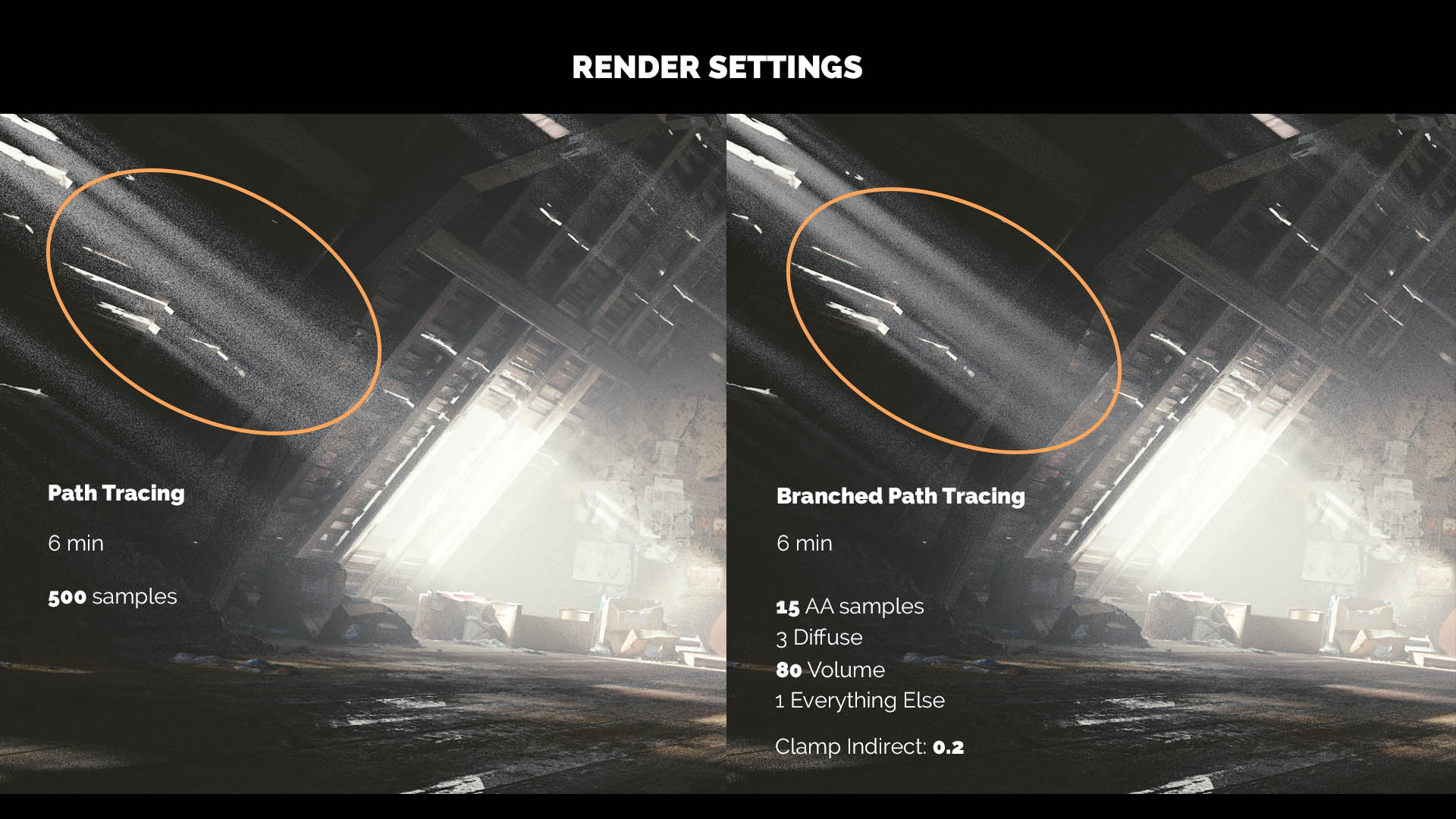
Вам также может понравиться
Легкая текстура или как вдохнуть жизнь в скучную сцену
В Blender мы можем либо добавить текстуру к свету, чтобы имитировать дисперсию (как вы видите на картинке выше), либо пойти другим путем.
В фотографии аналогичный эффект достигается с помощью gobo или cookie .Это средства блокировки части света или отражения.
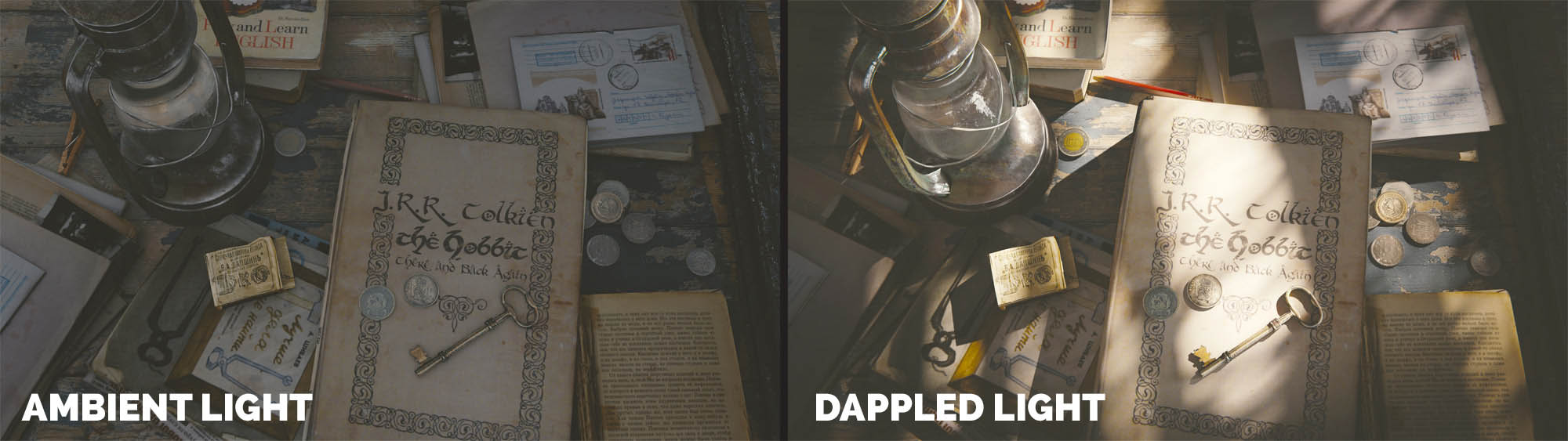
Как создать свой собственный Silent Hill в Blender и Photoscan
Вы будете удивлены, насколько просто сделать 3D-сканирование вашего собственного города в Photoscan, а затем добавить туман в Blender.

Универсальное руководство по постобработке за 12 простых шагов (с использованием Blender и Photoshop)
Вы когда-нибудь смотрели на изображение и задавались вопросом, какого черта оно выглядит так классно? Как будто в изображении есть какое-то волшебство.
Эта магия называется пост-обработкой.

Проект освещения
The Lighting Project — это манифест нового подхода к цифровому освещению.
Эта книга поможет начинающим художникам произвести революцию в компьютерном освещении, объединив художественную странность и эстетическое восприятие.

Если вы знаете кого-то, кому может быть полезно изучить методы из этого руководства, поделитесь им, пожалуйста.Вы можете легко сделать это, нажав кнопки ниже.
Спасибо за чтение. Я ценю тебя.
,