Вопрос: Как сделать сетевой кабель? — Компьютеры и электроника
Содержание статьи:
Как удлинить и соединить Интернет кабель в домашних условиях
Показать описаниеКак удлинить и соединить Интернет кабель в домашних условиях?
Очень часто возникает необходимость удлинить Интернет кабель по дому. Например, чтобы перенести роутер из одной комнаты в другую или протянуть сетку из одной комнаты в другую. Другая, похожая по смыслу ситуация, когда нужно соединить порванный кабель, после того, как его погрыз кот или порезали вандалы в подъезде. Можно, конечно, вызвать монтёра провайдера, либо стороннего специалиста по объявлению и он всё сделает. Но во-первых, это время, потраченное на ожидание специалиста. Во-вторых — это деньги, которые Вы заплатите ему за работу. Зачем, если всё можно сделать своими руками в домашних условиях?!
5 способов, как соединить витую пару!
Как соединить витую пару?
Часто большинстве случаев пользователи пытаются восстановить интернет-кабель или сетевой кабель по старинке, как электрический — сделав скрутку и заизолировав все изолентой.
Скрутка витой пары?
Джойнер — бочонок-соединитель RJ45.
LAN-соединитель выглядит в виде маленькой прямоугольной коробочки с разъёмами RJ45 с друх сторон. Грубо говоря, тип «мама-мама»..
Соединение витой пары между собой с помощью Каплер (Coupler).
Каплер выполнен в виде открывающейся коробочки с 16 ножевыми контактами. Кстати, такой же принцип используется и в сетевых розетках..
Соединитель витой пары без разъема с помощью обычной сетевой розетки RJ45.
Внутри такая розетка представляет из себя 8 ножевых контактов с одной стороны и разъём RJ45 — с другой:
стороны часть кабеля нужно отвёрткой заправить в ножики, в соответствии с цветной схемой. Вторую часть кабеля надо обжать в коннектор и вставить в разъём. Готово..
Скотчлок-соединитель (ScotchLok UY2) Для тех, кто всё же является фанатом скруток есть более современный вариант, чем просто скручивать между собой жилы. Называется он Скотчлок..
Интернет кабель между собой — зачищаем его от общей изоляции с обеих сторон и раскладываем по цветам.
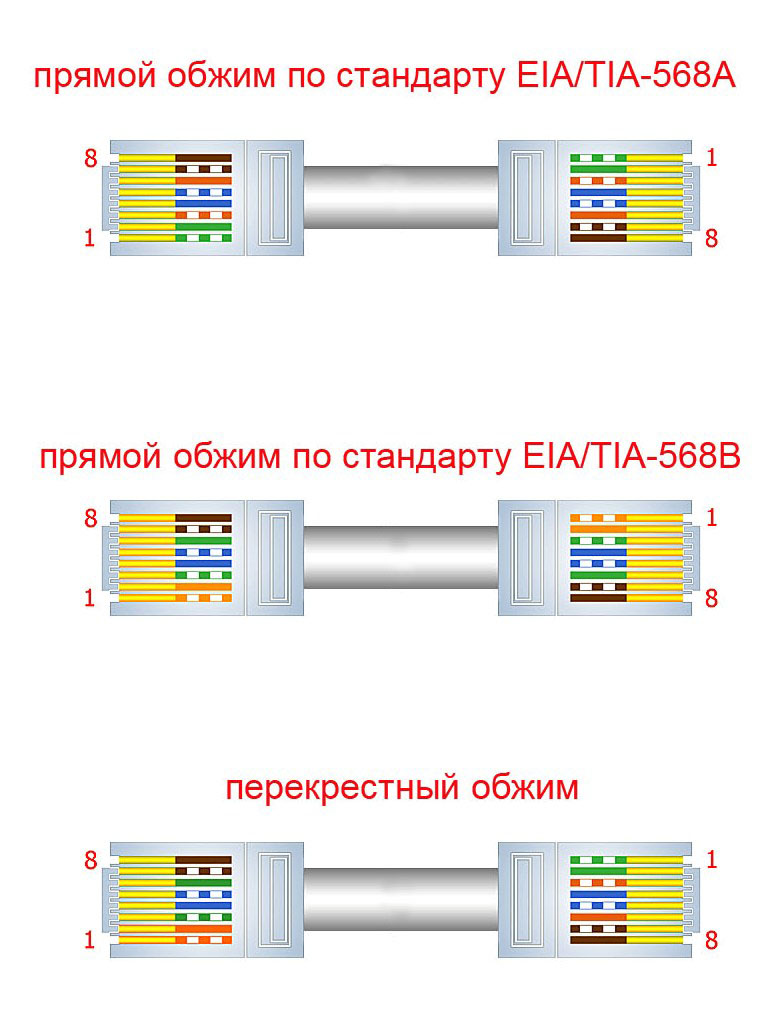 В скотчлок заправляем жилы цвет-в-цвет. После того, как они заправлены, сверху одеваем колпачок соединителя и зажимаем пассатижами.
В скотчлок заправляем жилы цвет-в-цвет. После того, как они заправлены, сверху одеваем колпачок соединителя и зажимаем пассатижами.Видео взято с канала: Дневник Сисадмина
ИНТЕРНЕТ РОЗЕТКА.УСТАНОВКА И ПОДКЛЮЧЕНИЕ.
Видео взято с канала: Роман Романов.
Как правильно обжать интернет кабель. Витая пара RJ45
Показать описаниеОбжимные инструменты для RJ45 большой выбор на китайском Алиекспресс http://ali.pub/2w80ts.
Понравившийся мне наборчик для обжимки и проверки кабеля http://ali.pub/2w80wb.
Тоже такие же клещи для обжимки http://ali.pub/2w810s.
Обжимный инструмент без лишнего набора http://ali.pub/2w8125.
Еще вариант обжимника http://ali.pub/2w8134.
Этот самый надежный, но дороговат http://ali.pub/2w8152.
В этом видео я покажу, как обжать интернет кабель RJ45 (сетевой, витая пара) самому, с помощью инструмента для обжимки витой пары.Если вы будете делать как я показал на видео, все будет работать правильно.
Подписывайтесь на канал, чтоб не пропустить следующие видео. Если видео пригодилось, ставьте лайки, чтобы мое видео увидело больше людей..
In this video I show you how to compress internet cable (network cable, twisted pair). And it will show the correct sequence of connecting the internet cable (network, twisted pair) in a clip!
If you’ll connect the internet cable (network, twisted pair) such as a video that everything will work properly and smoothly.
Видео взято с канала: Электронщик
Обжим кабеля для интернета. НА 4 или 8 проводов (RJ45). Своими руками
Видео взято с канала: REMO-BLOG
Как правильно обжать интернет кабель. Витая пара
Видео взято с канала: Poleznoe TV
Как обжать интернет кабель отверткой (без специального инструмента).
Видео взято с канала: MOSPARKRU
Как обжать сетевой кабель (витую пару). 4 Способа
Видео взято с канала: ServLesson
Изготавливаем сетевой кабель сделать самому своими руками
Думаю, все знают, для чего необходим сетевой кабель. С его помощью вы сможете объединить два компьютера напрямую или подключиться к сети. В этой статье я хочу рассказать вам, как можно сделать сетевой кабель своими руками. Это очень просто, даже не имея кримпера. Для этого подойдут подручные инструменты, имеющиеся дома у каждого.
С его помощью вы сможете объединить два компьютера напрямую или подключиться к сети. В этой статье я хочу рассказать вам, как можно сделать сетевой кабель своими руками. Это очень просто, даже не имея кримпера. Для этого подойдут подручные инструменты, имеющиеся дома у каждого.
Итак, приготовьте ножовочное полотно, молоток и пассатижи. Затем обрежьте сетевой кабель, который еще называют витой парой, до необходимой вам длины. Запаситесь коннекторами RJ-45. Советую купить их больше, чем необходимо, поскольку нет никакой гарантии, что у вас получится обжать коннектор с первого раза, а они одноразовые. Все это имеется в наличии на рынках и в магазинах радиотехники.
Как только у вас все будет готово, определяемся с вариантом обжима. Он может быть прямым, а может быть перекрестным. Первый вариант применяется тогда, когда вам нужно соединить устройство с хабом или свитчем. Второй вариант – для подключения одного компьютера к другому напрямую.
Возьмите сетевой кабель и снимите с одного конца около одного сантиметра изоляции. После этого вы увидите восемь жилок. Их обмотку снимать не нужно. В зависимости от варианта обжима выстроите их в необходимой последовательности, после чего подравняйте и подрежьте. Теперь в таком положении вставьте сетевой кабель в коннектор.
После этого вы увидите восемь жилок. Их обмотку снимать не нужно. В зависимости от варианта обжима выстроите их в необходимой последовательности, после чего подравняйте и подрежьте. Теперь в таком положении вставьте сетевой кабель в коннектор.
Берете плоскогубцы и фиксируете ими коннектор за пластмассовый хвостик. Для удобства процедуры попросите кого-нибудь вам помочь. Так вам будет легче выполнять дальнейшие действия. Далее берете ножовочное полотно и с его помощью сажаете каждый контакт на свое место. Делайте это тщательно, чтобы каждая жилка была надежно прижата. Лучше всего для этого подходит полотно толщиной полмиллиметра.
Проследите за тем, чтобы оно было приложено четко к контакту. В противном случае вы можете задеть и поломать пластиковую перегородку, отделяющую контакты друг от друга. Если же это все-таки произошло, то аккуратно верните ее в исходную позицию.
Следующая наша задача заключается в том, чтобы зафиксировать наш коннектор на самом кабеле. На коннекторе имеется специальный зажим. Надавите на него отверткой, и после этого он будет неподвижен. На этом обжим закончен. Нужно теперь убедиться в работоспособности сделанного провода. Для этой цели подойдет любой китайский тестер.
Надавите на него отверткой, и после этого он будет неподвижен. На этом обжим закончен. Нужно теперь убедиться в работоспособности сделанного провода. Для этой цели подойдет любой китайский тестер.
Приложите один щуп к оголенной жиле с одной стороны, а другой к соответствующему контакту. Если тестер запищал – контакт есть. Повторите данную процедуру для каждой жилы. Если все в порядке, обожмите коннектор с противоположной стороны кабеля аналогичным образом. Когда закончите, проверьте тестером и вторую сторону.
Кабель работает? Отлично. Прокладка сетевого кабеля в вашем помещении будет зависеть только от вашей фантазии. Постарайтесь сделать так, чтобы его не было видно. С одной стороны, это не нарушит эстетический вид комнаты, с другой – вы полностью исключите возможность его механического повреждения. Особенно это актуально, если у вас есть домашние животные, которые очень любят перегрызать такие провода. На этом у меня все.
Обжим витой пары — схема и порядок действий
На сегодняшний день очень просто найти информацию о том, как правильно обжать витую пару для Интернета или локальной сети в разъём RJ45. Кругом много разных инструкций — одна красивее другой. Но почему-то когда доходит до практики, то люди допускают много простых ошибок, из-за которых потом возникают проблемы. К тому же, мне часто поступают вопросы как сделать обжим кабеля если 4 жилы, а во всех инструкциях схема для 8. Я хочу собрать воедино необходимую информацию и показать всё так, чтобы эта инструкция была максимально удобной и полезной.
Кругом много разных инструкций — одна красивее другой. Но почему-то когда доходит до практики, то люди допускают много простых ошибок, из-за которых потом возникают проблемы. К тому же, мне часто поступают вопросы как сделать обжим кабеля если 4 жилы, а во всех инструкциях схема для 8. Я хочу собрать воедино необходимую информацию и показать всё так, чтобы эта инструкция была максимально удобной и полезной.
Инструмент для заделки кабеля
Прежде, чем что-либо делать, надо подготовиться, вернее подготовить инструмент. Минимум, что понадобится, это специальная обжимной инструмент для заделки и обрезки витой пары. Его ещё называют, как обжимка, пресс-клещи или кримпер.
Примечание: У меня в качестве примера показан профессиональный дорогой инструмент. Он тяжёлый, массивный и уже обжал около 1000 патч-кордов, но для него это не предел. Есть более дешевые, легкие и простые клещи, но смысл у всех один — зажать кабель ножами в коннекторе RJ45.
Просто дешёвые подходят лишь для разовых операций, а вот монтеру или сисадмину нужны клеши более надёжные.
На любом кримпере есть лезвия для обрезки кабеля и лезвия для снятия оплётки с витой пары, поэтому человеку, у которого уже набита рука будет вполне достаточно его одного. А вот тем, кто этим занимается от случая к случаю или вообще первый раз в жизни, большую помощь окажет ещё один инструмент для снятия изоляции стриппер.
Иногда, он может идти в комплекте с обжимкой. Если его под рукой нет, то подойдёт обычный канцелярский или прорезной строительный нож. Только действуйте им очень осторожно — пальцы режет с непривычки мгновенно, глубоко и очень больно.
Так же лично я, когда заделываю кабель, предпочитаю обрезать его нормальными кусачками, а не лезвием на кримпере. Вот как то сразу так привык и мне так удобнее.
Цветовая схема раскладки проводов
Кабель UTP или так называемая витая пара состоит из четырех пар проводов. В сетях Ethernet 10/100BASE-T используются только две пары проводов (оранжевая и зеленая). Две других цветных пары (коричневая и голубая) используются для в сетях Gigabit Ethernet. В настоящее время есть два стандарта раскладки проводов по цветам для обжима из в коннектор — T568A и T568B.
В сетях Ethernet 10/100BASE-T используются только две пары проводов (оранжевая и зеленая). Две других цветных пары (коричневая и голубая) используются для в сетях Gigabit Ethernet. В настоящее время есть два стандарта раскладки проводов по цветам для обжима из в коннектор — T568A и T568B.
Как правило, обжимка витой пары может быть выполнена по одному из двух вариантов:
- Прямой. Это обычный патч-корд, который сейчас используется повсеместно. Для него оба конца кабеля обжимаются по стандарту T568A или по стандарту T568B. Главное, чтобы распиновка разъёма с обоих концов была одинаковой. Такой патч-корд подойдёт, чтобы подключить компьютер к роутеру или коммутатору, а так же соединить между собой два роутера или свитча.
- Перекрёстный или Кросс-Овер. Этот стандарт использовался для соединения между собой двух компьютеров по Ethernet напрямую. Сейчас, когда сетевые адаптеры уже достаточно умные и сами способны распознать тип подключения, необходимость в перекрёстный патч-кордах практически отпала, но всё же я рассмотрю и её.

Витая пара 4 жилы
Как я уже сказал выше, для обычного 100-мегабитного сетевого подключения используются всего 2 пары — оранжевая и зеленая, то есть всего 4 жилы из 8. Поэтому сейчас на рынке есть удешевлённый UTP-кабель для провайдеров, который имеет всего 4 жилы. По моему опыту он значительно хуже по качеству и нормально работает на длине линии до 90 метров. Но работать с ним тоже приходится достаточно часто. Распиновка RJ45 по цветам здесь точно такая же. Просто надо «вычесть» оставшиеся 4 жилы из обычной раскладки.
Таким образом получаем, что у нас используются контакты 1,2,3 и 6. Да, в шестую дорожку разъёма порой достаточно сложно попасть и с непривычки придётся помучиться. Но опыт — дело наживное и после десятого коннектора уже всё идёт значительно проще.
Как обжать витую пару в RJ45 — последовательность действий
Начинаем с того, что с помощью стриппера или ножа удаляем оплётку кабеля UTP примерно на 2-3 сантиметра. При такой длине раскладка кабеля по цветам проходит значительно проще. Удаляется только внешняя оплётка — жилы зачищать не нужно!
Удаляется только внешняя оплётка — жилы зачищать не нужно!
Расплетаем каждую пару и раскладываем жилы по цветам. Я обычно пальцами их разглаживают до тех пор, пока они более-менее будут держать ровную форму. После этого подрезаем концы на расстоянии примерно 5-7 миллиметров от внешней оплётки и примеряем коннектор RJ45.
Почему я оставляю такой короткий конец? Посмотрите на фото! Такой длины хватает как раз чтобы жилы встали на свои места, а внешняя оплётка зашла почти до начала дорожек в разъёме. При обжиме пластиковая лапка надежно зажимает оплётку и кабель очень крепко и надёжно сидит на своём месте.
Обжать UTP на 4 жилы в RJ45 с одной стороны проще, проводков-то меньше:
Но вот с последней жилой с непривычки придётся помучиться. Для фото я специально не подрезал жилы, чтобы было видно, как они зашли в коннектор. На практике же их надо так же делать длинной не более 70 миллиметров.
Как только удастся правильно заправить кабель — вставляем коннектор в гнездо пресс-клещей и сжимаем ручки до упора. Так как часто приходится сталкиваться с тем, что частенько ножи бывают недожаты, я обычно советую после этого ручки отпустить и сжать их ещё раз. Патч-корд готов и можно его проверять!
Так как часто приходится сталкиваться с тем, что частенько ножи бывают недожаты, я обычно советую после этого ручки отпустить и сжать их ещё раз. Патч-корд готов и можно его проверять!
Как обжать Интернет-кабель отверткой
В Интернете много разного треша и одним из такого можно считать обжим витой пары в RJ45 отверткой. Много-много лет назад, когда только учился, я нашёл в сети такую инструкцию и по неопытности поверил, что это нормальный способ.
На самом деле, это далеко не так! Тогда я сломал несколько коннекторов и на следующий день пошёл за кримпером. Сейчас, имея достаточно большой опыт, я смогу обжать кабель отверткой более-менее нормально, но! Качество такого патч-корда крайне низкое. Нормально довести нож коннектора до конца всё равно не получится. Поэтому я крайне не рекомендую такой способ!
Как проверить патч-корд
Итак, вы обжали свой первый патч-корд и теперь надо его проверить. Вообще, для этих целей есть специальный прибор — LAN-тестер.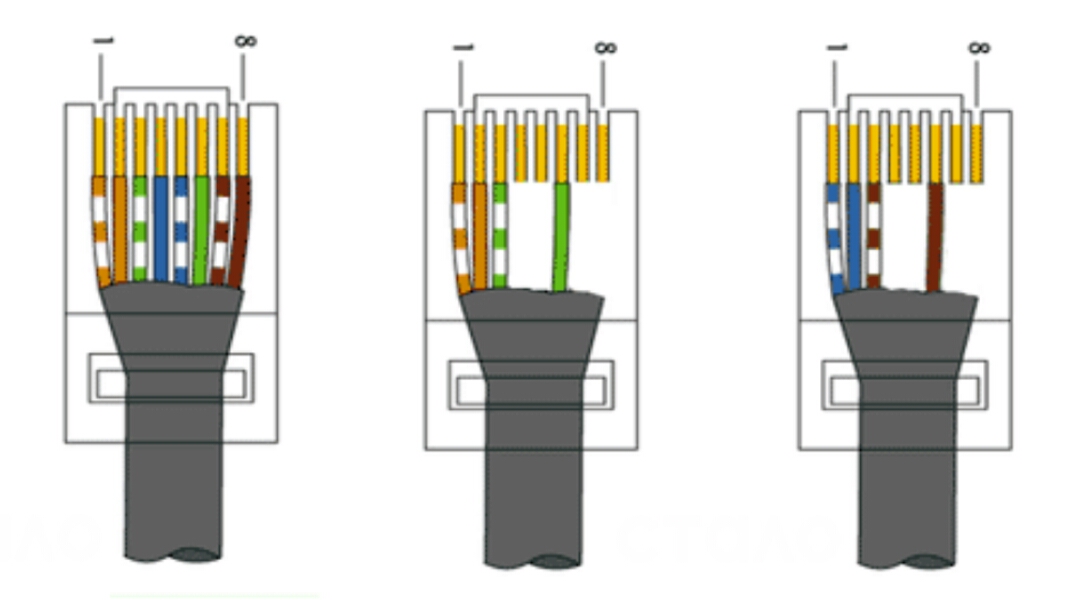 Он состоит из передатчика и приёмника.
Он состоит из передатчика и приёмника.
Одну сторону кабеля включаем в передатчик, а другую — в приёмник и смотрим. Тестер по очереди проверяет каждую жилу. Если всё нормально, то напротив её номера загорается индикатор. Если где-то по жиле обрыв, то индикатор не горит.
Всё это хорошо, только по факту редко кто покупает LAN-тестер, тем более, когда необходимость обжать Интернет-кабель возникает один раз за несколько лет. В этом случае есть способ проще. Для этого нам понадобится коммутатор (свитч) или роутер. Отключаем от него все провода, после чего в любые LAN-порты включаем проверяемый патч-корд. Выглядит это так:
Если индикаторы LAN загорятся — патч-корд рабочий. Если нет — значит он где-то повреждён. Внимание! Нельзя проводить такой тест, если коммутатор или роутер включен в локальную сеть или сеть провайдера через порт WAN, так как Вы фактически делаете петлю, что может привести к проблемам на сети. Но если ничего, кроме патч-корда не будет подключено к устройству, то никакого вреда от этого не будет.
Подключение интернета, проводка для интернета | Полезные статьи
Понравилось видео? Подписывайтесь на наш канал!При работах по модернизации электропроводки, есть смысл задуматься о том, как подключить интернет в квартире.
Проводка интернета — работа достаточно несложная, но требует наличия комплекта инструмента для зачистки кабеля и подключения разъемов. Минимальный комплект инструмента для проводки интернет кабеля содержит специальный резак для снятия изоляции с кабеля, клещи (кримпер) для обжимки разъемов RJ-45 и ударный инструмент (на жаргоне монтажников — «тыкалка») для подключения жил кабеля к розетке.
Прежде чем провести интернет в квартиру следует определиться с местами предполагаемого размещения компьютеров и обозначить место, где будет находиться маршрутизатор (роутер).
Общий принцип организации домашней интернет-сети
Кабель от провайдера подключается к специальному устройству – маршрутизатору, который раздает интернет компьютерам в домашней сети. Обычно количество компьютеров в домашней сети не превышает 4, поэтому многие маршрутизаторы имеют 4 выхода. Кроме этого, роутер часто имеет Wi-Fi точку доступа для подключения беспроводных устройств.
Обычно количество компьютеров в домашней сети не превышает 4, поэтому многие маршрутизаторы имеют 4 выхода. Кроме этого, роутер часто имеет Wi-Fi точку доступа для подключения беспроводных устройств.
Маршрутизатор лучше всего разместить в том месте, куда удобнее всего подвести кабели из всех комнат. Туда же нужно будет провести кабель от провайдера. Не забудьте про розетку для питания роутера.
После того, как вы определитесь с точками подключения компьютеров и других устройств можно приступать к прокладке интернет-кабеля. Для проводки интернета используется четырехпарный кабель «витая пара» (UTP 5e), например КВП-5е 4х2х0,52 (применяется при одиночной прокладке) или КВПЭф-5е 4х2х0,52 (применяется при групповой прокладке).
Проводка интернет-кабеля осуществляет одновременно с прокладкой силового кабеля. Концы кабеля подключаются к специальным розеткам RJ-45. Такие розетки тоже выпускаются разными производителями. Как подключить кабель к розетке RJ-45 можно прочитать в статье «подключение розеток»
Концы кабеля, ведущие от розеток, следует подключить к маршрутизатору при помощи «джека» RJ-45.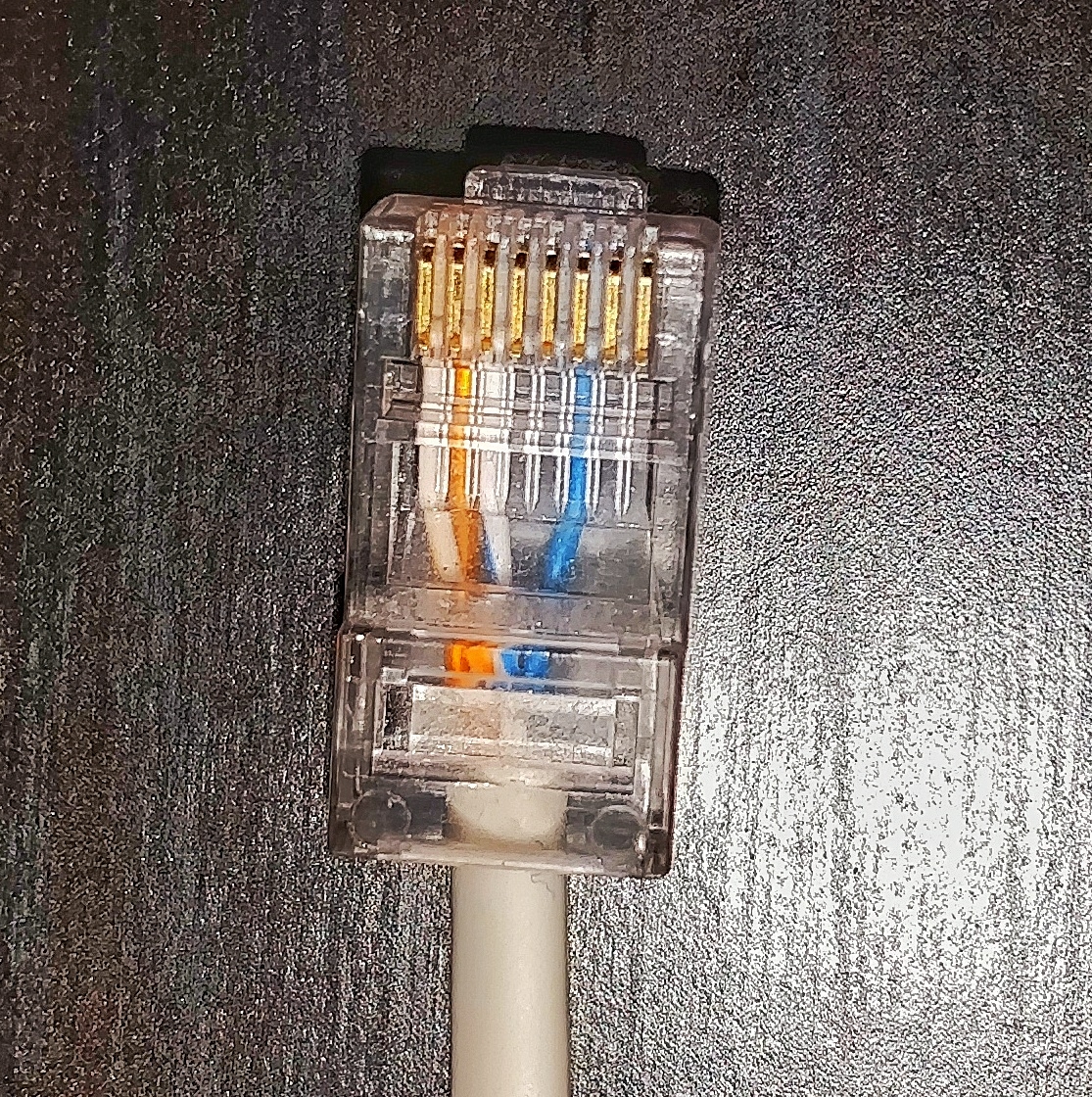 Для этого нужно зачистить кабель от изоляции примерно на 30-40 мм, аккуратно расплести провода и разложить их в следующей последовательности:
Для этого нужно зачистить кабель от изоляции примерно на 30-40 мм, аккуратно расплести провода и разложить их в следующей последовательности:
- бело-оранжевый
- оранжевый
- бело-зеленый
- синий
- бело-синий
- зеленый
- бело-коричневый
- коричневый
Затем обрезать на расстоянии 14 мм от изоляции, и вставить в разъем, как показано на рисунке:
Подключение к компьютерной розетке
После этого вставить в специальные клещи (кримпер) и обжать. Если есть возможность, то необходимо прозвонить соединения при помощи специального устройства – тестера соединений. Если тестера – нет, можно подключить компьютер к розетке при помощи патч-корда – гибкого кабеля с вилками RJ-45 на концах. Если готового патч-корда нет – его можно сделать самостоятельно из куска кабеля и двух вилок RJ-45. После этого, можно подключить кабель к роутеру и подать питание на компьютер и роутер. Если на роутере загорелась лампочка, над разъемом который подключен к компьютеру, значит, вы все сделали правильно и соединение будет установлено.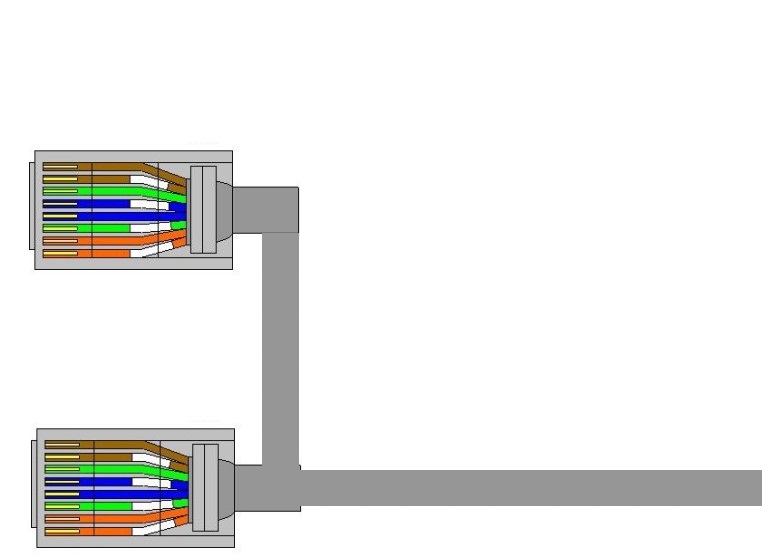 После этого можно позвонить провайдеру и просить его провести интернет в квартиру.
После этого можно позвонить провайдеру и просить его провести интернет в квартиру.
Не работает Интернет на компьютере по кабелю или через роутер
Интернет и сетевые технологии уже давно плотно вошли в нашу жизнь. И если интернет перестает работать, то для большинства это является серьезной проблемой. В данной статье будет рассмотрена ситуация, при которой не работает интернет и локальная сеть, а в правом нижнем углу монитора возле часов отображается значок красного крестика с надписью “Сетевой кабель не подключен”, хотя при этом кабель вставлен в сетевую карту компьютера.
Элементарные решения, которые делаются в первую очередь
Первые ваши действия по устранению поломки:
- Перезагрузите компьютер. Если пользуетесь роутером тогда и его ребутните.
- Вытащите из сетевухи ПК (роутера) и вставьте назад приходящий от провайдера провод со штекером RG-45.
- При использовании роутера поменяйте порт (LAN), в который вставлен патч корд соединяющий маршрутизатор с ноутбуком.

- Позвоните в техподдержку и уточните не проводятся ли плановые работы.
Ни знаете, как быстро подключить интернет к ноутбуку через wi-fi? Переходите по ссылки и читайте.
Выявление причин неисправности
Чтобы выявить причину проблем, сначала необходимо проверить надёжность подключения разъёмов Ethernet.
Шаг 1. Нажать на язычок коннектора и достать его из разъёма RJ-45. Затем вставить коннектор обратно в порт до слышимого щелчка.
Нажимаем на язычок коннектора и достаем его из разъёма RJ-45, затем снова вставляем обратно до характерного щелчка
Шаг 2. Немного подёргать коннектор за провод вперёд-назад, убедившись, что соединение установлено нормально.
Дергаем коннектор за провод вперёд-назад, чтобы убедится о нормальном подключении
Шаг 3. Если все разъёмы подключены надёжно, необходимо проверить целостность Ethernet-кабелей. Проследовать по кабелю от компьютера до места, где он уходит в щиток, осматривая его на предмет физических разрывов и повреждений.
Проверяем целостность Ethernet-кабелей
Шаг 4. Если кабель, соединяющий ПК и роутер повреждён, заменить его исправным.
При повреждении провода соединяющего ПК и роутер, меняем его на исправный
Шаг 5. Если повреждён интернет кабель, идущий от провайдера, отрезать место повреждения, нарастить кабель и переобжать его коннектором RJ-45.
На поврежденном интернет кабеле от провайдера, отрезаем место повреждения, наращиваем кабель и переобжимаем его коннектором RJ-45
Справка! Можно также позвонить в компанию Интернет провайдера, чтобы они проверили соединение со своей стороны, и вызвать специалиста для проведения наращивания и переобжатия кабелей.
Неисправность в кабеле, соединяющем ПК и роутер, может также заключаться в «выгорании» порта роутера. В этом случае требуется переключить кабель, идущий от ПК, в другой LAN-порт роутера для проверки.
Переключаем кабель, идущий от ПК, в другой LAN-порт роутера для проверки работоспособности порта роутера
Ещё одна возможная причина проблем с кабелем, соединяющем ПК и роутер при первой настройке подключения – это использование «перекрёстного» (кросс–) кабеля вместо «прямого» (патч корда).
Старые модели сетевых устройств не поддерживают интерфейс автоматического переключения прямых и кроссовых кабелей Auto-MDI(X). Если и сетевая плата и роутер не поддерживают Auto-MDI(X), Ethernet-кабель необходимо заменить на «прямой».
Для подключения нужно использовать «прямой» (патч корда) интернет кабель вместо «перекрёстного» (кросс–)
Рассмотрим причины, почему ПК не видит ваш кабель
Какая бы у вас не стояла операционная система Windows 10, 8, 7, xp данная проблема проявляет себя и устраняется одинаково. Вот варианты из-за чего чаще всего компьютер пишет, что сетевой кабель не подключен:
- Поломка у вашего провайдера. Чаще всего на маршрутизаторе.
- Сгорела сетевая карта на компьютере. Обычно такое после грозы.
- Системная неисправность. Проблема с сетевым драйвером.
- Обрыв сетевого кабеля.
- Проблема со штекером RG 45 который вставляется в ПК.
- Вирусы.
Дальше в статье поговорим о каждой из вышеперечисленных проблем более детально.
Устранение причин отсутствия сетевого кабеля в ОС Windows
Несмотря на то что Wi-Fi и другие беспроводные технологии уже довольно плотно вошли в нашу жизнь, многие пользователи получают интернет от своих провайдеров с помощью кабельного соединения. Также витые пары используются и для создания локальных домашних или офисных сетей. В этой статье мы поговорим о довольно распространенной проблеме – невозможности определения системой подключенного к компьютеру сетевого кабеля.
Не определяется сетевой кабель
Как и в случаях с другим навесным оборудованием, неполадки, связанные с кабельным подключением, можно разделить на две группы. К первой относятся программные сбои, в частности, некорректно работающие драйвера сетевых устройств. Ко второй – различные повреждения и неисправности кабеля и портов.
Перед тем как переходить к поиску и устранению неполадок, можно проделать следующее:
- Вынуть кабель из разъема и подключить его снова. Если на вашей сетевой карте имеются другие порты, то попробуйте задействовать их.

- Обратить внимание на тип кабеля. Для прямого соединения компьютеров используется кроссовый тип, а для цепочек роутер-ПК – прямой. Возможно, система не сможет автоматически определить, по каким парам идут данные.Подробнее: Объединяем два компьютера в локальную сеть
Причина 1: Физические неисправности и повреждения
Для того чтобы убедиться в исправности самого кабеля, прежде всего необходимо произвести тщательный его осмотр. Искать нужно изломы и нарушения изоляции. Попробуйте также подключить с помощью данного кабеля другой компьютер или ноутбук. Ситуация повторяется? Это значит, что придется приобрести новый патч-корд. Впрочем, если имеются соответствующие навыки и инструмент, можно заменить только коннектор и проверить работоспособность.
Еще один вариант развития событий – неисправность сетевого порта на ПК или роутере, или целиком всей сетевой карты. Рекомендации здесь простые:
- Задействовать другие порты на компьютере (если таковые присутствуют) и роутере.

- Заменить сетевую карту другой, заведомо исправной. То же самое нужно проделать и с маршрутизатором. Если после замены кабель определяется системой, то одно из устройств (или оба сразу) подлежит ремонту или утилизации.
Причина 2: Драйвера
Корни данной причины кроются в особенностях «общения» операционной системы с оборудованием. Определить, какая «железка» подключена к ПК, ОС может только с помощью специальной программы – драйвера. Если последний работает некорректно или был поврежден, или при его запуске возникла ошибка, то соответствующее устройство не будет нормально функционировать. Решить проблему с драйверами можно несколькими способами.
Способ 1: Перезагрузка драйвера сетевой карты
Название способа говорит само за себя. Нам нужно «заставить» систему остановить и снова запустить драйвер.
- Идем в раздел управления сетями с помощью команды, введенной в меню «Выполнить», которое, в свою очередь, запускается сочетанием клавиш Windows+R.

control.exe /name Microsoft.NetworkandSharingCenter - Кликаем по ссылке, ведущей в блок настроек параметров адаптера.
- Здесь ищем подключение, возле которого стоит значок с красным крестиком – «Сетевой кабель не подключен».
- Жмем ПКМ по иконке и открываем свойства.
- Нажимаем кнопку «Настроить» на вкладке «Сеть».
- Переходим на вкладку «Драйвер» и жмем «Удалить».
Система выдаст окно с предупреждением, в котором нажимаем ОК. - Перезагружаем ПК, после чего драйвер будет установлен и запущен заново.
Способ 2: Обновление или откат драйвера
Обновление необходимо производить комплексно. Это значит, что апдейт только одного драйвера сетевой карты может не привести к устранению неполадки. Это обусловлено возможной несовместимостью программного обеспечения разных узлов компьютера. Для проведения данной процедуры рекомендуется пользоваться специальным софтом, например, DriverPack Solution.
Подробнее: Как обновить драйвера на компьютере с помощью DriverPack Solution
Откат следует применять в случае возникновения проблемы после установки нового драйвера. Приведенные ниже действия позволяют восстановить предыдущую версию ПО.
Приведенные ниже действия позволяют восстановить предыдущую версию ПО.
- Переходим к «Диспетчеру устройств» с помощью меню «Выполнить» (Windows+R).
- Раскрываем раздел с сетевыми адаптерами и ищем нашу карту.
Определить, какое именно устройство используется подключением, можно на вкладке «Сеть» его свойств (см. способ 1). - Дважды кликаем по устройству и переключаемся на вкладку «Драйвер». Здесь жмем кнопку «Откатить».
Подтверждаем свои намерения в системном диалоговом окне. - Выполняем перезагрузку компьютера.
Заключение
Как видите, причин, вызывающих отсутствие сетевого кабеля, совсем немного. Наиболее неприятными из них являются физические неисправности оборудования – роутера, адаптера, порта или самого патч-корда. Это приводит к лишним тратам средств и времени. Все гораздо проще в случаях с драйверами, так как их установка или обновление обычно не вызывают затруднений даже у неопытных пользователей. Мы рады, что смогли помочь Вам в решении проблемы. Опишите, что у вас не получилось.Наши специалисты постараются ответить максимально быстро.
Опишите, что у вас не получилось.Наши специалисты постараются ответить максимально быстро.
Поломка у интернет-провайдера, из-за которой компьютер ваш не видит сетевой кабель
Нет ни единого провайдера, у которого бы не случались поломки. Особо часто они возникают в период сильного дождя и ветра. В таких случаях вы бессильны, что-либо сделать. Данную неполадку устранить может только интернет-провайдер.
Все что вы можете в данной ситуации, это как можно быстрее подать в техподдержку заявку. Чем быстрее вы это сделаете, тем быстрее вам починят интернет. Не нужно сидеть 1-3 дня и надеяться, что провайдер увидит неполадку самостоятельно и устранить её.
Проблемы компьютера
Предполагается, что проблема находится в системном блоке или операционной системе компьютера. Не торопитесь сразу же вскрывать системный блок. Наиболее частая причина – сбитые настройки Windows.
Пройдите в Панель управления\Все элементы панели управления\Центр управления сетями и общим доступом и поменяйте настройки
Если раньше интернет нормально работал, можно предположить, что откат операционной системы к одному из предыдущих состояний может решить проблему. Часто интернет перестает работать после чрезмерно активного серфинга в сети, особенно с посещением подозрительных сайтов и без установленного антивируса.
Часто интернет перестает работать после чрезмерно активного серфинга в сети, особенно с посещением подозрительных сайтов и без установленного антивируса.
Если откат не помогает, откройте интерфейс интернет-соединения и проведите диагностику подключения к сети. Проверьте правильность настроек сетевого подключения. Иногда причиной того, что сетевая карта не видит кабель, бывает неверно уставленная предельная скорость интернета. Проверьте и настройте согласно инструкции.
Если требуются указания настроек интернета в конкретных цифрах – необходимо связаться с интернет-провайдером и получить все нужные сведения для конкретного подключения сети.
Вышла из строя сетевая карта (сгорела) на компьютере.
Увы, как бы печально это не было, но такое случается частенько. Вы видите на сетевом адаптере надпись: сетевой кабель не подключен, хотя он точно подключен. Причиной такой ситуации может быть сгоревшая сетевая карта.
Вариант исправления только один: замена сетевого модуля. На будущее, что бы ситуация не повторилась, при грозе вытаскивайте штекер RG-45 из компьютера.
На будущее, что бы ситуация не повторилась, при грозе вытаскивайте штекер RG-45 из компьютера.
Проверка сетевых индикаторов
Шаг 1. Проверить, включены ли ПК и роутер (если роутер присутствует в сети). На включённое состояние устройств указывают их светящиеся индикаторы.
Светящиеся индикаторы на роутере означают, что он подключен и работает корректно
Шаг 2. Проверить, светятся ли индикаторы разъёмов в местах подключения кабеля Ethernet:
- Индикаторы сетевой платы ПК.
Проверяем свет индикаторов сетевой платы ПК - Индикаторы передней панели роутера.
Проверяем свет индикаторов на панели роутера
Отсутствие свечения индикаторов сетевых портов может означать:
- плохой контакт в разъёме RG-45;
- повреждение кабеля Ethernet;
- неисправность портов;
- использование кросс кабеля;
- неисправность сетевой платы ПК.
Проблема с драйвером сетевой карты
Если выясниться, что проблем у провайдера нет и кабель в порядке, тогда нужно искать неисправность на вашем устройстве. И начинать нужно с проверки драйвера от сетевого модуля. Сделать это можно следующим способом:
И начинать нужно с проверки драйвера от сетевого модуля. Сделать это можно следующим способом:
- Войдите в диспетчер задач при помощи нажатия двух клавиш «Win и R».
- Введите в окне команду «devmgmt.msc» и клацните «ОК». У вас должен открыться «Диспетчер устройств».
- Раскрываем раздел «Сетевые адаптеры». Нажимаем ПКМ на адаптере и выбираем «Удалить». После нажатия, вы полностью удалите драйвер данного адаптера.
- Далее отправьте компьютер на перезагрузку. После перезагрузки, система установит новый рабочий драйвер. Если этого не произойдет, тогда скачайте драйвер с интернета и установите самостоятельно.
Сбой настроек
Сетевая карта не видит кабель во многих ситуациях из-за сбитых настроек интернет-доступа. Чтобы проверить это, зайдите в параметры компьютера, раздел «Центр управления сетями и общим доступом». Если на схеме соединения между ПК и значком интернета горит красный крестик, нажмите на него, после чего система произведёт диагностику сети.
Если на схеме соединения между ПК и значком интернета горит красный крестик, нажмите на него, после чего система произведёт диагностику сети.
Пользуясь подсказками, вы поймёте, в чём были неполадки. Если система самостоятельно не устранит их, вы получите информацию о том, что нужно для этого сделать. Если в параметрах сбились настройки сети , и они не вводятся автоматически, введите все необходимые данные. Их можно получить, обратившись к провайдеру или просмотрев договор, который вы подписывали при подключении интернета.
Настройка скорости на сетевой карте
Иногда сетевые адаптеры не могут автоматически определить скорость соединения между ноутбуком и оборудованием провайдера. Из этого подключения по локальной сети будет отсутствовать. Ваша задача в ручном режиме выставить скорость соединения.
- Войдите в «Диспетчер устройств», как это сделать мы уже писали выше.
- Клацните ПКМ на модуле и выберите «Свойства».
 В появившемся окне, верхнем ряду нажмите «Дополнительно». Найдите строку «Скорость и дуплекс» или «Speed&Duplex». Далее измените раздел «Значение», для начала попробуйте поставить «Автосогласование» и перезагрузите ноутбук. Если не поможет, тогда попробуйте поочередно выставить другие значения.
В появившемся окне, верхнем ряду нажмите «Дополнительно». Найдите строку «Скорость и дуплекс» или «Speed&Duplex». Далее измените раздел «Значение», для начала попробуйте поставить «Автосогласование» и перезагрузите ноутбук. Если не поможет, тогда попробуйте поочередно выставить другие значения.
Возможно эта статья будет вам интересна: как реально ускорить интернет в ОС Windows 7.
Подключение по локальной сети активно, но Интернета нет (без доступа к Интернету)
В ситуации, когда подключение по кабелю работает, но Интернета нет, возможны несколько распространенных причин проблемы:
- Если подключение осуществляется через роутер: что-то не так с кабелем в порте WAN (Internet) на роутере. Проверьте все подключения кабелей.
- Так же, для ситуации с роутером: сбились настройки Интернет-подключения на роутере, проверьте (см. Настройка роутера). Даже если настройки верны, проверьте статус подключения в веб-интерфейсе роутера (если не активно, то по какой-то причине не удается установить соединение, возможно, виной 3-й пункт).

- Временное отсутствие доступа в Интернет со стороны провайдера — такое случается не часто, но случается. В этом случае Интернет будет недоступен и на других устройствах через ту же сеть (проверьте, если есть возможность), обычно проблема исправляется в течение дня.
- Проблемы с параметрами сетевого подключения (доступ к DNS, параметры прокси-сервера, параметры TCP/IP). Способы решения для данного случая описаны в упоминавшейся выше статье Сайты не открываются и в отдельном материале Не работает Интернет в Windows 10.
Для 4-го пункта из тех действий, который можно попробовать в первую очередь:
- Зайти в список соединений, нажать правой кнопкой по Интернет-подключению — «Свойства». В списке протоколов выбрать «IP версии 4», нажать «Свойства». Установить «Использовать следующие адреса DNS-серверов» и указать 8.8.8.8 и 8.8.4.4 соответственно (а если, там уже были установлены адреса, то, наоборот, попробовать «Получить адрес DNS-сервера автоматически). После этого желательно очистить кэш DNS.

- Зайти в панель управления (вверху справа, в пункте «Просмотр» поставьте «Значки») — «Свойства браузера». На вкладке «Подключения» нажмите «Настройка сети». Снимите все отметки, если хотя бы одна установлена. Или, если не установлена ни одна — попробуйте включить «Автоматическое определение параметров».
Если эти два способа не помогли, попробуйте более изощренные методы решения проблемы из отдельных инструкций, приведенных выше в 4-м пункте.
Примечание: если вы только что установили роутер, подключили его кабелем к компьютеру и на компьютере нет Интернета, то с большой вероятностью вы просто пока не настроили ваш роутер правильно. Как только это будет сделано, Интернет должен появиться.
Обрыв интернет кабеля
Возможно, сетевой кабель подключен неправильно или он вовсе поврежден. Первый случай легко проверяется, а вот во втором случае все намного сложнее. Оборваться провод может в любом месте и в самый неподходящий момент. Найти место обрыва без специального инструмента и навыка, будет нелегко.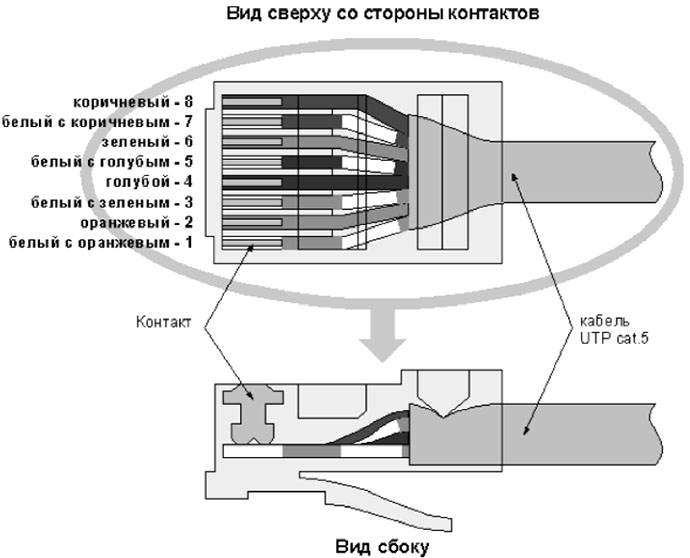 Все что вы можете сделать, это визуально осмотреть весь провод в доме. Особое внимание уделите местам, где кабель изгибается.
Все что вы можете сделать, это визуально осмотреть весь провод в доме. Особое внимание уделите местам, где кабель изгибается.
Бывали случаи, когда кот или собака перегрызали провода. Или при уборке дома случайно сильно дернули. При обнаружении обрыва соедините все оторванные провода по цветам и заизолируйте изолентой. Если визуально ничего не нашли, тогда вызовите мастера.
Проблемы кабельного подключения
Самое слабое звено – сам кабель и коннекторы-разъемы. Обычно, часть кабеля находятся внутри квартиры, остальное – в подъезде, на лестничной клетке.
В последние годы монтажники из сервисных служб интернет-провайдеров проявляют очевидную небрежность в исполнении своих обязанностей. Кабеля прокладываются зачатую без дополнительной защиты кожухами и в легко доступных метах. Любой проходящий мимо хулиган с наклонностями к вандализму испытывает непреодолимое желание дернуть за свисающую сверху веревочку и разом лишить весь этаж доступа к интернету.
Поэтому, прежде всего, обязательно контролируйте весь процесс монтажа кабельного интернета, требуйте от сотрудников провайдера производить все операции по ГОСТу и в защитном исполнении.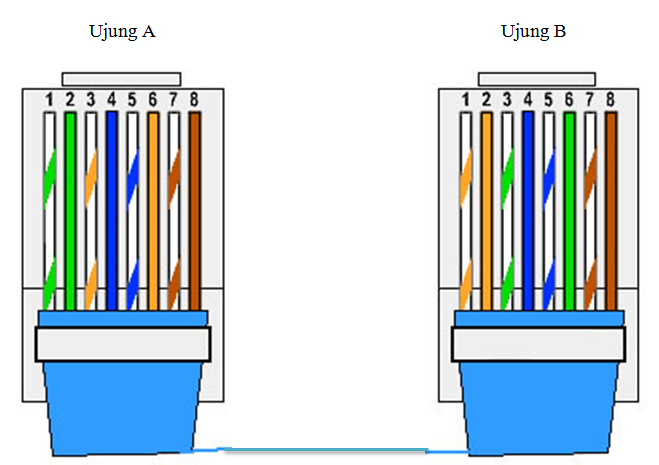
Следующий тонкий момент – внутриквартирная проводка кабелей. Если в квартире обитают дети и домашние животные, создается ситуация повышенной опасности. Желательно размещать провода в недоступных местах. Кошки и собаки просто обожают грызть, кусать и рвать всякие веревочки. При этом, электрические поля почему-то очень привлекательны для домашних питомцев.
- Внимательно проследите сетевой кабель на всех видимых участках прокладки. При обнаружении повреждений лучше всего сразу заменить весь негодный кусок.
- Проверьте, не выпали ли штекера из гнезда. Выньте разъем и вставьте снова. Должен прозвучать щелчок закрытого замка.
- Внимательно осмотрите контакты разъема. Если видны отломанные или погнутые контакты – необходимо заменить разъем.
Окончательно проверить работоспособность сетевого кабеля можно подключением другого компьютера. Если интернет появился – значит, с кабелями все в порядке и неисправности искать нужно в компьютере.
Сломанный штекер RG 45
Из-за частого вытаскивания и вставления, штекера RG45 ломаются или какая нибудь жила в нем теряет контакт. В таком случае есть два варианта решения проблемы:
В таком случае есть два варианта решения проблемы:
- Купить штекер и самостоятельно обжать его. В этом вам поможет наша статья: как самостоятельно сделать обжатия витой пары из 8 жил.
- Вызвать мастера, который все сделает.
Если сгорел WAN порт роутера
Не редко перегорает сам WAN порт. Ну и понятное дело, что никакого кабеля роутер уже видеть не будет. Как правило, такое бывает после грозы, или проблем с электропитанием. Хотя, не обязательно, могут быть и другие причины. Но в сильную грозу лучше отключать сетевой кабель из WAN порта роутера. На всякий случай.
Что делать в такой ситуации? Можно отнестись роутер в ремонт, или купить новый. Но есть еще один вариант. Если действительно сгорел WAN порт, а Wi-Fi сеть и сам роутер работает нормально, и вы можете зайти в его настройки, то можно попробовать прошить роутер альтернативной прошивкой, в которой есть возможность назначать один из LAN портов в роли WAN порта. Более подробно об этом способе я постараюсь написать в отдельной статье. Ну а пока вы можете поискать такую прошивку для вашего роутера в интернете. Задайте примерно такой запрос: «альтернативная прошивка для TP-LINK TL-WR841N». Там свою модель маршрутизатора просто подставите.
Ну а пока вы можете поискать такую прошивку для вашего роутера в интернете. Задайте примерно такой запрос: «альтернативная прошивка для TP-LINK TL-WR841N». Там свою модель маршрутизатора просто подставите.
Не факт что все получится, но попробовать можно. Тем более, если учесть тот факт, что в противном случае вам скорее всего придется покупать новый роутер.
Выводы
Если вы выяснили, что проблема не в кабеле, и не в провайдере, а в самом маршрутизаторе (и при этом не горит индикатор WAN) , то скорее всего это техническая поломка. Как мы уже выяснили выше, обычно перегорает WAN порт. Дальше либо ремонт/замена роутера, либо пробуем прошить его альтернативной прошивкой и использовать LAN порт вместо WAN. Можно еще проверить роутер у друзей, например. Подключив его к их интернету.
Вирусы
Если все перечисленные варианты не помогли, а сетевая карта не видит кабель, можно провести проверку операционной системы на наличие вирусов. Именно они нередко становятся причиной большинства проблем и сбоев.
Обнаружить вирус можно при помощи антивирусной программы. После сканирования ПК необходимо пролечить операционную систему. Далее следует перезагрузка компьютера. Если сетевая карта не видела кабель по причине наличия вирусов, то описанные действия помогут устранить проблему.
Вы подключили интернет, но в один момент вы поняли, что соединение отсутствует, так как сетевая карта не видит кабель? Такое случается довольно часто, и есть несколько причин того, что важная часть компьютера, без которой доступ к сети невозможен, перестаёт видеть провод от провайдера.
Если компьютер не видит кабеля, то причина кроется в программных настройках
Давайте рассмотрим, почему это случается, и как исправить неполадки в оборудовании для доступа к интернету.
Наиболее банальная и простая причина того, что адаптер в компьютере перестал видеть кабель, — повреждения извне. Проверьте разъем, в который вставляется шнур — если он расшатан, провод входит неплотно, то это значит, что порт повреждён. В таком случае нужно заменить его либо приобрести новый сетевой адаптер — стоит он не так дорого, эта покупка не отнимет у вас много средств.
В таком случае нужно заменить его либо приобрести новый сетевой адаптер — стоит он не так дорого, эта покупка не отнимет у вас много средств.
Если же с портом все нормально, проверьте провод интернета — любые повреждения на контакте могут сделать его нерабочим. Если он целый на контактах, вам придётся осмотреть его по всей длине — дома он часто задевается животными, детьми или взрослыми, если он плохо спрятан. Стоит отметить, что при установке шнура сразу же стоит проследить за его безопасным расположением — он должен лежать так, чтобы его не задевали соседи.
Когда вы нашли повреждения, все, что остаётся, — заменить провод и постараться, чтобы в дальнейшем он был уложен аккуратнее. Отметьте для себя, где он испортился и по какой причине. Так вы будете знать, как протянуть его правильно от подъезда к компьютеру в следующий раз.
Как сделать сетевой кабель
Обновлено: 30.11.2020, автор: Computer Hope
Для создания сетевого кабеля (Ethernet) вам потребуется перечисленное ниже оборудование.
- Кабель Cat 5, Cat 5e, Cat 6 или Cat 7 — эти кабели можно приобрести большими стержнями в магазинах, специализирующихся на кабелях. Кабели Cat5 являются наиболее часто используемыми кабелями, используемыми сегодня для сетей.
- Разъемы RJ-45 . Эти разъемы можно приобрести в большинстве магазинов электроники и компьютеров, и они обычно поставляются в больших упаковках.Всегда полезно получить больше, чем, по вашему мнению, вам нужно.
- Обжимной инструмент — Эти инструменты часто покупаются в магазинах электроники. Для создания сетевого кабеля вам понадобится обжимной инструмент, способный обжимать кабель RJ-45 (а не только кабель RJ-11, который похож на RJ-45).
- Инструмент для зачистки проводов или нож — Если вы планируете прокладывать несколько сетевых кабелей, также подумайте о приобретении кабеля для зачистки проводов Cat 5, Cat 6 или кабеля по вашему выбору. Если вы не планируете создавать много сетевых кабелей, ножа будет достаточно.
 Чтобы предотвратить возможные проблемы, мы рекомендуем инструмент для зачистки проводов.
Чтобы предотвратить возможные проблемы, мы рекомендуем инструмент для зачистки проводов.
Когда у вас есть необходимое оборудование для создания сетевого кабеля, определите тип сетевого кабеля, который вы хотите создать. Существует два основных сетевых кабеля: прямой кабель и перекрестный кабель. Ниже приведены примеры того, какой кабель используется для каждого из примеров.
Прямой кабель (T568A)
- Компьютер к концентратору, коммутатору, маршрутизатору или стене.
Перекрестный кабель (T568A и T568B)
- Компьютер к компьютеру без коммутатора или концентратора.
- Сетевое устройство к сетевому устройству. Например, маршрутизатор к маршрутизатору.
Определив тип сетевого кабеля, зачистите кабель. Мы рекомендуем зачистить кабель как минимум на полдюйма, чтобы обнажить внутренние провода. Не беспокойтесь о том, чтобы снять слишком большую часть оболочки сетевого кабеля, так как вы всегда можете обрезать провода, если потребуется позже. После снятия оболочки сетевого кабеля разделите провода в кабеле, чтобы их можно было вставить в разъем RJ-45.
После снятия оболочки сетевого кабеля разделите провода в кабеле, чтобы их можно было вставить в разъем RJ-45.
Кабели с витой парой CAT5 состоят из четырех витых проводов, каждый из которых имеет цветовую маркировку; один сплошной цвет, а один полосатый. Как показано ниже, большинство сетевых кабелей состоят из пары кабелей зеленого, синего, оранжевого и коричневого цветов.
Существует два стандарта кабеля T568A и T568B, каждая витая пара должна быть разделена, чтобы создать схему, показанную выше. Если вы хотите создать прямой кабель, оба конца кабеля должны быть идентичными и должны соответствовать примеру T568A, показанному выше.Если вы хотите создать перекрестный кабель, один конец кабеля должен соответствовать T568A, а другой — T568B.
После разделения концов кабеля в соответствии с одним из приведенных выше примеров вставьте кабели в разъем RJ-45 и обожмите (используя обжимной инструмент) разъем. Выполните эти шаги для каждой стороны кабеля.
Когда оба конца кабеля будут готовы, подсоедините кабель, чтобы убедиться, что он работает.
Как сделать кабели Ethernet своими руками?. Покупка кабелей Ethernet в магазинах… | by Orenda
Покупка кабелей Ethernet в магазинах, вероятно, является обычным делом для обычных людей.Однако сталкивались ли вы когда-нибудь с проблемой, что длина кабеля слишком длинная или слишком короткая? Очень сложно найти наиболее подходящую длину кабеля в обычных магазинах для вашей сети. Особенно, когда кабель слишком длинный, лишняя длина может привести к беспорядку у вас дома. Чтобы решить эту проблему, почему бы не сделать собственные кабели Ethernet? Вы можете создать желаемую длину, и процедуры довольно просты. Этот пост поможет вам сделать Ethernet-кабель своими руками.
Основные инструменты и материалы
Прежде чем приступить к работе, приготовьте некоторые необходимые инструменты и материалы, необходимые во время процедуры.Кусачки или инструмент для зачистки проводов используются для резки и зачистки проводов. Инструмент для обжима кабеля RJ45 может сделать штекер данных вашего кабеля постоянной частью вашего нового кабеля. Вилки данных RJ45 — это важные материалы, которые можно найти во многих кабельных магазинах. Некоторые вилки имеют специальную маркировку Cat 6 или Cat 5e . Вы можете купить определенные вилки, если вашей сети нужен тот или иной. И вы должны подготовить большие кабели Cat 5, Cat 5e, Cat 6 или другие Ethernet-кабели в соответствии с вашими потребностями.Иногда лучше иметь кабельный тестер, так как он сэкономит время и предотвратит головную боль в будущем, когда у вас возникнут проблемы с кабелем или подключением.
Инструмент для обжима кабеля RJ45 может сделать штекер данных вашего кабеля постоянной частью вашего нового кабеля. Вилки данных RJ45 — это важные материалы, которые можно найти во многих кабельных магазинах. Некоторые вилки имеют специальную маркировку Cat 6 или Cat 5e . Вы можете купить определенные вилки, если вашей сети нужен тот или иной. И вы должны подготовить большие кабели Cat 5, Cat 5e, Cat 6 или другие Ethernet-кабели в соответствии с вашими потребностями.Иногда лучше иметь кабельный тестер, так как он сэкономит время и предотвратит головную боль в будущем, когда у вас возникнут проблемы с кабелем или подключением.
Какие схемы подключения?
Кабели Ethernet имеют несколько стандартных схем разводки. T568A и T568B — это общие схемы подключения, которые определяют порядок отдельных проводов и выводов для восьмиконтактных модульных разъемов и разъемов. Если кабель используется для подключения к домашней сети, рекомендуется схема подключения T568B. Схема проводки T568A может использоваться для проводки существующей жилой сети или других подобных проектов. На следующем рисунке представлены различные порядки подключения T568A и T568B.
Схема проводки T568A может использоваться для проводки существующей жилой сети или других подобных проектов. На следующем рисунке представлены различные порядки подключения T568A и T568B.
Ethernet-кабель Пошаговые инструкции
После всех приготовлений вы готовы сделать свой собственный Ethernet-кабель. Следуйте этим шагам, и вскоре у вас будет свой первый самодельный кабель.
- Шаг 1. Измерьте кабель необходимой длины. И не забудьте добавить дюйм или два, потому что вы можете потерять немного кабеля во время процесса.Затем используйте инструмент, чтобы перерезать кабель.
- Шаг 2. Снимите внешнюю оболочку кабеля. Хороший способ сделать это — разрезать ножницами или ножом вдоль боковой стороны кабеля, от себя, примерно на дюйм ближе к открытому концу. Также оставьте от дюйма до полутора дюймов, если вы новичок.
- Шаг 3, раскрутите и выпрямите провода, затем расположите провода в желаемом порядке схемы.
- Шаг 4.
 Как только провода будут в правильном порядке, обрежьте лишнее.Оставьте только немного меньше провода, чтобы он мог поместиться внутри зажима RJ45. И придерживайте провода пальцами и вставляйте их все сразу в штекер данных.
Как только провода будут в правильном порядке, обрежьте лишнее.Оставьте только немного меньше провода, чтобы он мог поместиться внутри зажима RJ45. И придерживайте провода пальцами и вставляйте их все сразу в штекер данных.
- Шаг 5. Поместите штекер данных в обжимной инструмент и сильно сожмите его. И вы только что, наконец, завершили свой Ethernet-кабель.
Заключение
Если позволяют условия, рекомендуется использовать кабельный тестер для проверки кабеля Ethernet перед установкой. Получив этот новый навык, вы больше не будете беспокоиться о длине тросов, вы можете сделать их такими длинными или короткими, как захотите.Наслаждайтесь использованием кабеля Ethernet, сделанного своими руками!
источник:http://www.fiber-optical-networking.com/diy-ethernet-cables.html
Эта процедура обычно применяется к разъемам Cat 6 RJ45.
Для соединителей, использующих «нагрузочную планку», дается альтернативный метод.
См. Соединители
Соединители
Обрежьте кабель до необходимой длины.
Если вы планируете использовать сапоги без шипов, сейчас самое время их надеть.
Убедитесь, что башмаки обращены наружу к разъему.
См. Сапоги без шипов
Шаг 3 Зачистите оболочку кабеля примерно на 1 дюйм.
Используйте нож, прилагаемый к обжимному инструменту, или полоску вручную.
Будьте осторожны, чтобы не перерезать отдельные провода.
Раскрутите каждую из 4 пар и максимально выпрямите каждую проволоку между пальцами.
Шаг 4
Используйте схему подключения 568-B на обоих концах стандартного соединительного кабеля.
Шаг 5
Соедините все провода как можно ближе.
Плотно держите сгруппированные (и отсортированные) провода между большим и указательным пальцами.
Обрежьте все провода под идеальным углом 90 градусов от кабеля,
1/2 дюйма от конца оболочки кабеля.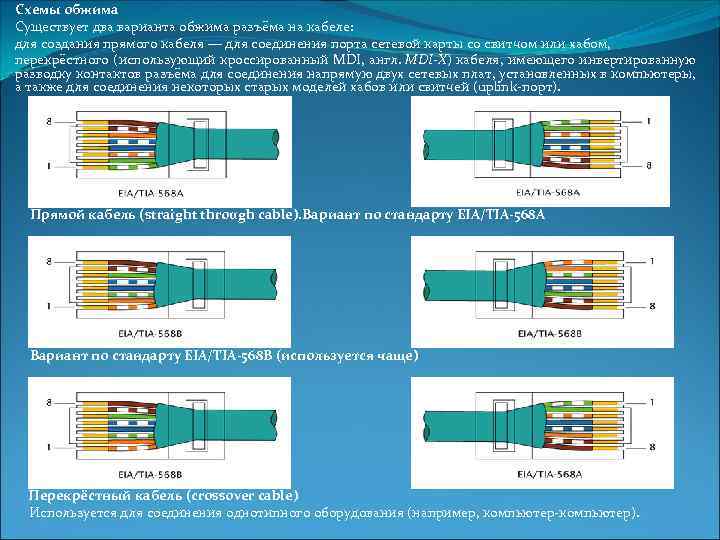
Используйте острый режущий инструмент, чтобы не раздавить концы проводов.
См. прецизионный режущий инструмент
Шаг 6
Аккуратно вставьте провода в разъем контактами разъема вверх.
Приложите умеренное усилие, чтобы правильно прижать провода к контактам в разъеме.
А.Обратите внимание, что нагрузочная балка имеет прорези на одной стороне и фланцевую кромку на одном конце.
Сторона с прорезями должна быть обращена к контактам внутри разъема.
Провода вставляются в фланцевый конец.
Б.Плотно держите сгруппированные (и отсортированные) провода между большим и указательным пальцами.
Отрежьте все провода под острым углом от кабеля.
Используйте острый режущий инструмент, чтобы не раздавить концы проводов.
С.Держите нагрузочную планку так, чтобы расположенные в шахматном порядке отверстия были обращены к кабелю.
Вставляйте провода через нагрузочную планку по одному, тщательно соблюдая ориентацию.
Сдвиньте грузовой стержень как можно ниже.
Д.Шаг 7Отрежьте лишние концы проводов прямым разрезом на расстоянии около 0,25 дюйма от нагрузочной планки.
Повернув штырьки соединителя вверх, вставьте нагрузочную штангу в сборе в соединитель.
Убедитесь, что провода плотно прилегают к концу соединителя.
Коричневая пара проводов должна быть с правой стороны
Осмотрите кончик разъема, чтобы убедиться, что все провода полностью вставлены.
Конец каждого провода должен быть у вас на виду.
Внутри разъема должно быть достаточно оболочки кабеля для обжима.Совет: Сдвиньте планку вперед, чтобы обеспечить идеальное положение.
Шаг 8Поместите разъем в обжимной инструмент и сильно сожмите, чтобы рукоятка полностью повернулась.
См. Инструменты для обжима
Шаг 9
Повторите процесс на другом конце, используя нужную схему подключения.
По завершении обязательно плотно наденьте защитные чехлы на разъемы.
Этап 10Всегда используйте кабельный тестер для проверки непрерывности, обрывов и коротких замыканий.
См. Кабельные тестеры
Шаг 11Создание патч-кабелей требует практики, так что продолжайте, пока не овладеете техникой!
Загрузить Как сделать соединительный кабель Cat6
Вопросы? Комментарии? Свяжитесь с нами по телефону 866-738-8993
Подключите домашнюю сеть: 5 простых шагов
Возможно, вы уже заметили, что я большой поклонник использования кабелей — в отличие от Wi-Fi — для расширения домашней сети. Подключение вашего дома к сети — единственный способ получить наиболее производительную систему, в том числе систему с большим количеством клиентов Wi-Fi. И это обязательно, если вы хотите использовать Multi-Gig.
Подключение вашего дома к сети — единственный способ получить наиболее производительную систему, в том числе систему с большим количеством клиентов Wi-Fi. И это обязательно, если вы хотите использовать Multi-Gig.
Прокладка кабелей, безусловно, является проблемой, и иногда это может быть так по довольно необычной причине. Читатель по имени Мартин написал мне на днях, в частности, говоря:
[…] Мне пришлось просверлить кучу маленьких отверстий, чтобы продеть провод. Не большая сделка. Дело в том, что к тому моменту, как я добрался до нужного места, головка разъема была повреждена.Теперь у меня нерабочий кабель. […]
Что ж, Мартин, я тебя чувствую. Но использование готовых сетевых кабелей в вашем случае не идеально. Самое главное, что этот кабель все еще работает нормально, и вы очень близко.
Верно, сама физическая работа по прокладке кабелей из одного места в другое (и установка монтажных коробок) является самой сложной частью проводки дома.
Если вы хотите или уже сделали это, этот пост поможет вам разобраться с остальными. Это проще, чем вы думаете, и пригодится, когда вам нужно починить домашнюю сеть.
Хотите лучшую сеть Wi-Fi для своего большого дома? Пришло время запачкать руки!Подключение к дому: что вам нужно
Прежде всего, вам нужно выяснить места, куда вам нужно проложить кабели. Сетевой кабель имеет два конца. Как правило, они оба одинаковы. Но ради этого поста назовем их A и B .
A — это место, где начинается кабель, а B — место, где он заканчивается. В частности, конец A подключается к коммутатору (или маршрутизатору), а конец B подключается к проводному устройству (например, к компьютеру, вещательному модулю Wi-Fi или другому коммутатору).
Выяснение локаций
Вам нужен только один или два кабеля, чтобы иметь ячеистую систему с проводной транспортной сетью во многих домах.
В этом случае вы прокладываете кабель(-а) от маршрутизатора к месту, где вы хотите разместить спутниковое(-ые) устройство(-а) Wi-Fi, которое должно быть на другом конце дома или, по крайней мере, в его середине.
В качестве альтернативы вы можете проложить кабель от модема (или любого источника Интернета) туда, где вы хотите разместить Wi-Fi-роутер. Все дело в правильном размещении оборудования, чтобы обеспечить наилучшее покрытие.
С другой стороны, если вы хотите сделать все возможное и подключить весь дом, вам потребуется место, где концы А всех кабелей сходятся. Лучше всего иметь их все в небольшой комнате или чулане, где ваша линия интернета выходит в дом.
Оттуда концы B кабелей идут в разные части дома, сколько хотите. Лично у меня по два на каждую комнату в моем доме. Место, которое я использую в качестве своего офиса, у меня есть пара для каждой стены.
Какой сетевой кабель взять
Если вам нужно только проложить кабель на открытом пространстве, можно использовать готовый длинный кабель.Но, скорее всего, вам придется прокладывать кабели за стеной, на чердаке, снаружи дома и т. д.
Типы кабелей
В этом случае лучше покупать их оптом. Теперь вы можете отрезать любую длину, какую захотите, а оптовые кабели намного доступнее, чем готовые альтернативы.
Теперь вы можете отрезать любую длину, какую захотите, а оптовые кабели намного доступнее, чем готовые альтернативы.
Кстати, если вы собираетесь прокладывать кабели на чердаке или за пределами дома, рекомендуется использовать всепогодные кабели или использовать кабелепровод, если вы живете в районах с ненастной погодой или экстремальными температурами.
Мой опыт показывает, что в районе залива Сан-Франциско, где я живу, внутренние кабели могут без проблем прослужить десятилетиями на открытом воздухе. Погода играет большую роль. Но в целом всегда лучше использовать качественные кабели.
Получите объем, достаточный для всего дома. (Обратите внимание, что каждому кабелю нужна некоторая слабина.) Как правило, шпинделя длиной 1000 футов (330 м) более чем достаточно для большого дома.
Марки кабелей (CAT5e, CAT6, CAT7, CAT8)
Что касается марок кабелей, то нет заметной разницы между CAT5e и CAT6 (или CAT6a) для домашнего применения.Оба могут доставлять до 10 Гбит/с, но с разной максимальной длиной.
CAT5e действительно может обеспечить десять гигабит в секунду, несмотря на общепринятое мнение, что максимальная скорость составляет 1 Гбит/с.
CAT7 похож на CAT6, но лучше с точки зрения непрерывной длины. CAT8 обеспечивает скорость до 40 Гбит/с. Подробнее о них в этом посте о настройке домашней сети.
Конечная скорость соединения определяется вашим коммутатором или маршрутизатором и конечным устройством. Таким образом, кабелей CAT5e хватит практически для любого дома.Но не помешает перейти на CAT6 (или любой более высокий класс).
Правило состоит в том, что чем сложнее прокладывать кабели, тем чаще следует использовать кабель более высокого (и более дорогого) класса. Выберите оптимальное для вас соотношение «затраты на оплату труда».
Основное правило сетевой проводки
Прокладка сетевых кабелей отличается от электропроводки дома. Вам нужен один кабель для каждого соединения n.
Это потому, что вы не можете разделить сетевой кабель так же, как электрический провод или служебную линию (телефонную или коаксиальную), и ожидать, что он будет работать.
Единственный способ сделать одно сетевое подключение доступным для нескольких проводных устройств — через коммутатор. И это включает в себя несколько кабелей.
Тем не менее, давайте возьмем этот конкретный сценарий:
Если ваша интернет-линия находится в подвале, вы должны разместить маршрутизатор именно там. Теперь, если вы хотите использовать проводное устройство в гостиной (например, Xbox), а другое — в офисе (настольный компьютер), есть два способа подключения:
.Подключение к дому стандартным способом — рекомендуется
- Один кабель, идущий из подвала в гостиную.
- Еще один кабель из подвала в офис.
- Подсоедините концы A кабелей к маршрутизатору, а концы B к проводным устройствам.
Миссия выполнена!
Проводка в доме с помощью гирляндной цепи — не идеальная, а более реальная
- Один кабель из подвала в гостиную.
- Выключатель в гостиной.
- Еще один кабель из гостиной в офис.

- Подключите конец А первого кабеля к маршрутизатору.
- Теперь подключите конец B первого кабеля и конец A второго кабеля к коммутатору
- Затем подключите конец B второго кабеля к настольному компьютеру.
- Используйте третий короткий (готовый) кабель для подключения Xbox к коммутатору.
Любой метод подключения будет работать одинаково хорошо с точки зрения скорости — они просто отличаются количеством проводки, деталей и трудозатрат.
А на самом деле вы, вероятно, будете использовать и то, и другое. Это связано с тем, что даже при использовании стандартного способа всегда есть вероятность, что вам потребуется подключить больше проводных устройств, чем количество сетевых портов, доступных в данном месте.
И это подводит нас к следующей важной части: то, что вы прикрепляете к концам кабелей.
Какие запчасти взять
КабелиBulk не включают детали, благодаря которым они работают как сетевые из коробки.
Другими словами, это обычные провода, которые можно использовать для самых разных целей. Прежде чем секция сможет работать как сетевой кабель, мы должны превратить каждый конец в сетевой разъем или порт.
Прежде чем секция сможет работать как сетевой кабель, мы должны превратить каждый конец в сетевой разъем или порт.
Итак, нам нужно приобрести эти модульные биты и установить их на концах A и B каждого кабеля.
Соединитель и порт (обжимной или гнездовой)
Коннектор — это конец, который входит в сетевой порт. Гнездо — это сетевой порт, к которому можно подключить разъем. Это штекерные и гнездовые клеммы.
Сетевой разъем (вверху) и сетевой обжим. Делают порт или коннектор соответственно.Части для этих концов обычно называются разъемами и портами , но вы также можете найти их помеченными как Обжимы RJ45 и Гнезда RJ45 соответственно.(Есть и много других названий, например, вилки , соединители и т. д.)
Если вы купите готовый сетевой кабель, вы заметите, что оба конца имеют обжимные разъемы. И это хорошо, когда это применимо, всегда используйте готовые кабели, которые входят во многие подходящие (короткие ) длины , для подключения проводных устройств к вашей сети.
Да, вы можете сделать один (я сам сделал много), но я бы рекомендовал против с использованием разъемов (обжимных) для концов кабелей, когда речь идет о проводке дома.Лучше всего превратить их в сетевые порты. Говорю по многолетнему опыту.
Вот несколько причин:
- Меньше работы: Гораздо проще и быстрее подключить порт (гнездо RJ45) к кабелю.
- Больше шансов на успех: Вероятность ошибки с домкратом гораздо тоньше, чем с обжимом. Обратите немного внимания, и вы сможете сделать идеальный сетевой порт с первой же попытки — подробнее ниже.
- Стабильность: Сетевой порт остается неподвижным, что позволяет кабелю за ним оставаться неизменным.
- Гибкость: Если у вас есть сетевой порт, вы можете использовать кабель любой длины для подключения к нему.
Тем не менее, давайте все согласимся, что мы будем использовать разъемы RJ45. Теперь цель состоит в том, чтобы создать сетевой порт на обоих концах кабеля .
Теперь цель состоит в том, чтобы создать сетевой порт на обоих концах кабеля .
Вы также можете купить домкраты оптом. Вам нужно два для каждого кабеля, так что возьмите столько, сколько вам нужно, а затем еще пару в качестве запасных частей. Они относительно недороги.
Подключение к дому: подходящие кабели и разъемы
Упомянутый выше сорт кабеля (CAT5e, CAT6 и т. д.) является лишь частью сделки.Фактический класс сетевого кабеля также зависит от того, что вы поставите на каждый конец, в зависимости от того, что ниже.
Таким образом, если вы используете массовый кабель CAT5e с разъемами CAT6, вы получите сетевой кабель CAT5e. И правило всегда для использовать кабельные и модульные биты той же марки .
Если вам по какой-то причине приходится их смешивать, имейте в виду:
Скорее всего, они будут работать, но, опять же, всегда со скоростью более низкого класса. Как правило, более приемлемо использовать разъемы CAT6 (или обжимные зажимы) на кабеле CAT5e, чем наоборот. Итак, если вы решите использовать проводку CAT6, не используйте концевые биты CAT5e.
Итак, если вы решите использовать проводку CAT6, не используйте концевые биты CAT5e.
Также лучше всего использовать одного и того же типа на обоих концах кабеля.
Патч-панель представляет собой множество разъемов RJ45 (сетевых портов), расположенных в одном месте для удобства управления.
Если вы хотите проложить пять или более кабелей, рекомендуется приобрести коммутационную панель для их концов A вместо множества отдельных сетевых портов.
Каждый порт на панели пронумерован, что является отличным способом узнать, какой кабель к какому месту подходит.(Это если вы также пронумеруете другой конец кабеля теми же цифрами.)
Кстати, если вам нужно проложить больше кабелей, чем количество LAN-портов на вашем маршрутизаторе, то пришло время также приобрести переключатель, чтобы добавить больше портов в маршрутизатор.
Необходимые инструменты
Для работы, которую мы собираемся сделать, а именно для превращения концов кабеля в сетевые порты, нам нужны две единицы оборудования. Оба относительно недороги, стоят около 20 долларов каждый.
Оба относительно недороги, стоят около 20 долларов каждый.
A Инструмент для вырубки
Это устройство, которое вы используете, чтобы вставить внутренние провода кабеля в гнездо. Это очень легко и весело использовать.
Обжимной инструмент (или ножницы)
Этот инструмент в первую очередь предназначен для обжима сетевого кабеля, превращая его концы в сетевые разъемы. Но он также отлично подходит для разрезания кабеля или снятия его экранирования, чтобы открыть внутренние провода.
Однако для того, что мы здесь делаем, вам могут сойти с рук ножницы.
Подключение дома: внутренняя часть сетевого кабеля
Внутри каждого сетевого кабеля (категории CAT5e или выше) вы найдете восемь маленьких проводов в четырех витых парах.
Каждая пара имеет свой собственный цвет, включая синий, оранжевый, зеленый и коричневый, причем один провод имеет сплошной цвет, а другой в основном белый с цветной полосой.
Важно помнить об этих цветах, поскольку каждый провод должен соответствовать разъему в определенном порядке.
Четыре витые пары проводов внутри сетевого кабеля.Обратите внимание на натяжную нить.Помимо этого, вы также найдете тонкую, но очень прочную веревку, которая служит опорой, когда вам нужно протянуть кабель из одного места в другое.
В результате сетевой кабель можно довольно сильно тянуть, не повреждая его. Только не тяните слишком сильно за .
Кстати, при прокладке сетевого кабеля убедитесь, что вы даете ему немного провисания, а затем оставляете немного на обоих концах. Вы всегда можете обрезать его короче или свернуть, но наоборот очень сложно.
Понимание схемы подключения
Чтобы добавить порт (или разъем) на конец кабеля, необходимо знать схему подключения. Их два, в том числе Т-568А и Т-568Б .
(Не беспокойтесь о подробностях этих чисел. Считайте их именами собственными.)
Это популярные разъемы или выводы для кабелей Ethernet категории 5e и выше (CAT6/a, CAT7, CAT8 и т. д.). Это два конкретных способа согласования цветов проводов с контактами клемм (разъем или порт).
д.). Это два конкретных способа согласования цветов проводов с контактами клемм (разъем или порт).
Т-568А против Т-568Б
Любой из этих шаблонов будет работать до тех пор, пока вы используете один и тот же на обоих концах . В данном случае у нас есть стандартный кабель Straight-Through Ethernet .
Если вы используете T-568A на одном конце и T-568B на другом, вы получите кабель Crossover Ethernet . Этот кабель не будет работать как прямой, но он отлично подходит для прямого подключения двух устройств без маршрутизатора между ними.
Тем не менее, как правило, , а не — хорошая идея перепутать два конца кабеля.Выберите один и идите с ним. Последовательно!
Стоит отметить, что обычно T-568B является предпочтительной схемой подключения, которую я использую для этого поста, а также в реальной жизни. Если вы покупаете готовый кабель, скорее всего, он также использует эту схему разводки.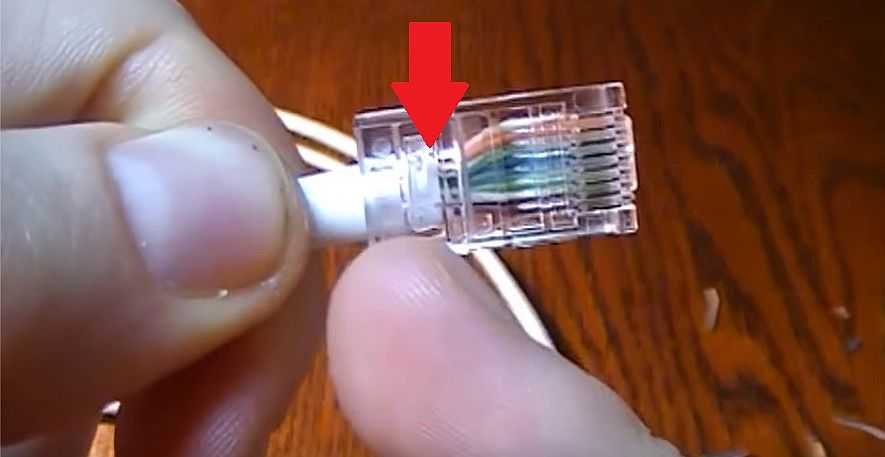
Кстати, если вы используете неправильные шаблоны (даже когда последовательно так на обоих концах), кабель вообще не будет работать или будет работать на пониженной скорости (10Мбит/с или 100Мбит/с). Плохая вещь.
Чтобы узнать, какой шаблон используется кабелем, взгляните на его разъем.Во-первых, переверните его так, чтобы сторона с зажимом была далеко от вас. Теперь, если первая булавка имеет зеленую полоску, это Т-568А; если полоса оранжевая, то это Т-568Б.
Две общие клеммы сетевых кабелей.Теперь взгляните на другой конец. Если они одинаковые, то это прямой кабель. Если нет, то это кроссовер. (По умолчанию все сетевые кабели являются прямыми, вы должны указать, что вы хотите найти перекрестный кабель.)
Конечно, вы всегда можете отрезать кончик кабеля и снова его обжать.Однако, опять же, мы не делаем этого в этом посте.
Как вы понимаете из приведенного выше шаблона, обжатие кабеля довольно болезненно и чревато ошибками.
Потому что:
- Сначала вы должны расположить все восемь маленьких проводов по определенной схеме, как показано выше — удачи в этом!
- Затем отрезаем кончики проводов, чтобы все было ровно — еще раз удачи!
- Затем вставьте их все в крошечный обжимной штекер, не нарушая шаблон — убедитесь, что вы задерживаете дыхание, когда делаете это.

- После этого вставьте саму вилку — с неплотно прикрепленными проводами — в отверстие кримпера.
- Наконец, сожмите все это одной рукой, скрестив пальцы другой, в надежде, что порядок проводов не будет нарушен во время процесса.
Хорошо, это не , что болезненно, но вы поняли.
Подключение дома: как сделать сетевой порт
Сделать сетевой порт (CAT5e или выше) из конца кабеля намного проще, чем превратить его в разъем.
Вам нужно иметь дело только с одним проводом за раз. Пока вы не сильно страдаете дальтонизмом, вы не можете ошибиться. Шаги ниже помогут.
Я использовал детали CAT5e для фотографий, но все то же самое, если вы используете эквиваленты CAT6 и выше.
Кстати, я выбрал CAT5e, потому что кабель обычно имеет меньше защитных слоев, чем кабели более высокого класса, и, следовательно, легко сделать четкие фотографии процесса. Кроме того, фотографии служат только для примера и не являются частью реального проекта — я был бы слишком занят, чтобы фотографировать (и моя рука не была бы такой фотогеничной).
1. Определите схему подключения
Взгляните на разъем и определите, какую схему подключения вы будете использовать. Опять же подойдет любой, но Т-568Б самый распространенный.
Обратите внимание, что каждая канавка имеет свой цвет, соответствующий жилам кабеля, как упоминалось выше.
Крупный план сети Keystone Jack: обратите внимание на шаблон T-568B, нижний ряд цветов: оранжевая полоса, сплошной оранжевый, полоса синий, сплошной синий. Остальные на другой стороне.2. Подготовьте провод
Отрежьте наконечник кабеля, чтобы удалить части внутренних проводов, которые вы могли случайно повредить во время установки — в случае с Мартином упоминалась верхняя часть стойки.
Снимите примерно 1 дюйм экранирования, чтобы вытащить провода. Теперь используйте обжимной инструмент (или ножницы), чтобы удалить около 1 дюйма (2,5 см) экрана, чтобы открыть медные провода. Разложите их витыми парами. (Вы можете отрезать шнурок или просто убрать его с дороги. )
)
3. Установите провода на домкрат
.Держите пары как можно ближе друг к другу. Теперь прижмите их по отдельности к канавкам домкрата, совпадая по цвету с узором (в данном случае T-568B).)
Нет необходимости прижимать их слишком сильно, достаточно сильно, чтобы они не выпали.
Прижмите провод по отдельности к гнезду, совпадая со схемой проводки (T-568B). Вот правая сторона.А вот и левая сторона.
А вот сверху.
4. Бей их!
Теперь самое интересное. Используйте перфоратор, чтобы протолкнуть провода в канавку — по одному.
Поместите перфоратор поверх канавки стороной с лезвием наружу.Для этого нужна поверхность (подойдет стена). Убедитесь, что вы положили лезвие наконечника инструмента на снаружи — это отрезает лишний провод. Теперь нажмите его вниз в быстром действии. Вы услышите приятный звук щелчка.
Обратите внимание, как обрезан лишний провод.Все чисто!
Повторите это с остальными проводами, и вы получите сетевой порт, идеально подключенный к кабелю. (Крепление на самом деле очень плотное, намного прочнее, чем обжатая вручную соединительная головка.)
(Крепление на самом деле очень плотное, намного прочнее, чем обжатая вручную соединительная головка.)
5. Прикрепите порт к лицевой панели
.Теперь, если у вас есть монтажная коробка, прикрепите порт к лицевой панели коробки, и миссия выполнена. Если нет, вы можете получить коробку для поверхностного монтажа. Даже если вы оставите кабель незакрепленным, вы все равно получите сетевой порт.
У каждого домкрата Keystone есть зажим, с помощью которого он плотно прилегает к лицевой панели.Вот так.
Вот настоящий новоиспеченный сетевой порт.
Вот и все. Теперь повторите тот же процесс на другом конце кабеля и остальных кабелях, и вы только что серьезно подключили свой дом.
Подключение коммутационной панели похоже на подключение нескольких разъемов в одном месте. Принцип тот же: вы сопоставляете цвета проводов с канавками на панели.
Подключение патч-панели выполняется по тому же принципу, что и подключение одиночной розетки. Под каждой панелью вы также увидите схемы разводки проводов T-568A и T-568B. Выберите один и придерживайтесь его последовательно. Кстати, на коммутационной панели вы можете найти все восемь жил кабеля с одной стороны.
Выберите один и придерживайтесь его последовательно. Кстати, на коммутационной панели вы можете найти все восемь жил кабеля с одной стороны.
Советы:
Подключите один порт панели и соответствующий B-конец кабеля.Проверьте это, чтобы убедиться, что вы все поняли правильно. Это делается для того, чтобы избежать случая, когда вы можете неправильно понять рисунок или расположение цветов на панели и применить вместо к остальным портам.
Также обратите внимание, что если вы сделаете ошибку в подключении одного порта, это может привести к каскаду на остальные порты.
Если ошибетесь, то можете просто выдернуть провода из панели — не повредите — обрежьте кабель и попробуйте еще раз.
Патч-панель упрощает организацию и управление сетевыми кабелями. Опять же, убедитесь, что ваша панель имеет достаточное количество портов для проложенного вами кабеля. В этом примере я использовал панель с 12 портами, хотя у меня было только шесть линий. Кстати, эту работу я выполнил менее чем за 30 минут, включая время, потраченное на фотографии.
Кстати, эту работу я выполнил менее чем за 30 минут, включая время, потраченное на фотографии.
Проводка в вашем доме: выводы
Опять же, то, что я описал выше, является самой простой частью электропроводки дома, хотя это может показаться самым пугающим. Будем надеяться, что последний — только до , так что вы читали этот пост.
Так что вот в чем хитрость: наймите кого-нибудь долговязого, чтобы он сам проложил кабели. Как только концы кабелей будут торчать из стены (или пола), отправьте их домой! Пришло время повеселиться, сэкономив немного денег на рабочей силе.
Очень приятно видеть, насколько лучше становится ваша домашняя (Wi-Fi) сеть после этого, особенно когда вы можете утверждать, что сделали это (все) самостоятельно!
Лучшие кабели Ethernet обеспечат вам самую высокую скорость Интернета и непревзойденную надежность
Несмотря на более быстрые и более эффективные технологии Wi-Fi, по-прежнему ничто не заменит стабильность, дальность и, во многих случаях, производительность соединения Ethernet. Если у вас есть совместимый маршрутизатор и сетевая карта, вы можете проложить лучшие кабели Ethernet на 10 или даже сотни футов и иметь такую же производительность, как если бы вы сидели рядом с маршрутизатором.
Если у вас есть совместимый маршрутизатор и сетевая карта, вы можете проложить лучшие кабели Ethernet на 10 или даже сотни футов и иметь такую же производительность, как если бы вы сидели рядом с маршрутизатором.
Лучшие кабели Ethernet по-прежнему не имеют себе равных, когда речь идет об общей надежности и скорости.
геттиКак и в случае с Wi-Fi, существует несколько поколений Ethernet, заслуживающих внимания, и хотя вы можете получить наилучшую производительность с самыми высокими параметрами, вам не обязательно иметь абсолютно лучший из лучших кабелей Ethernet, чтобы наслаждаться быстрым и стабильное соединение.Если вы хотите построить сеть завтрашнего дня, вам нужен короткий Ethernet-кабель, чтобы быстро подключиться к Интернету на вашем рабочем месте, или вы хотите сделать свои собственные Ethernet-кабели по дешевке, вот некоторые из лучших Ethernet-кабелей, которые вы можете купить сегодня. .
A Надежный бюджетный кабель Ethernet
Ethernet-кабель StarTech Cat5e, 20 футов
Амазонка
Ethernet-кабель StarTech.
 com Cat5e20 футов — синий — соединительный кабель КУПИТЬ НА АМАЗОН
com Cat5e20 футов — синий — соединительный кабель КУПИТЬ НА АМАЗОНАбсолютный минимум Ethernet-кабеля, на который стоит обратить внимание сегодня, — это Cat5e.Эти кабели обеспечивают скорость Gigabit Ethernet на расстоянии до 100 м и имеют гораздо лучшую защиту от шума и перекрестных помех, чем старые кабели Cat5. Почти любой маршрутизатор, сетевая карта или устройство за последние 15 лет смогут максимально использовать кабель Cat5e, а когда они не могут, этот кабель StarTech также обратно совместим с Cat5.
Доступен в различных цветах по низкой цене. Если вам нужна другая длина, вы можете выбрать от 1 фута до 100 футов, поэтому обязательно найдется кабель Cat5e, который вам подходит.
forbes.comПромокоды Amazon | Скидка 20% в октябре 2021 г. | ФорбсКачественный кабель Ethernet категории 6
Кабель имеет значение Кабель Ethernet без зацепов Cat6, 25 футов
Если вам нужна более быстрая работа в сети со скоростью до 10 Гбит/с, кабель Cat6 — ваш лучший вариант для кабелей длиной до 150 футов.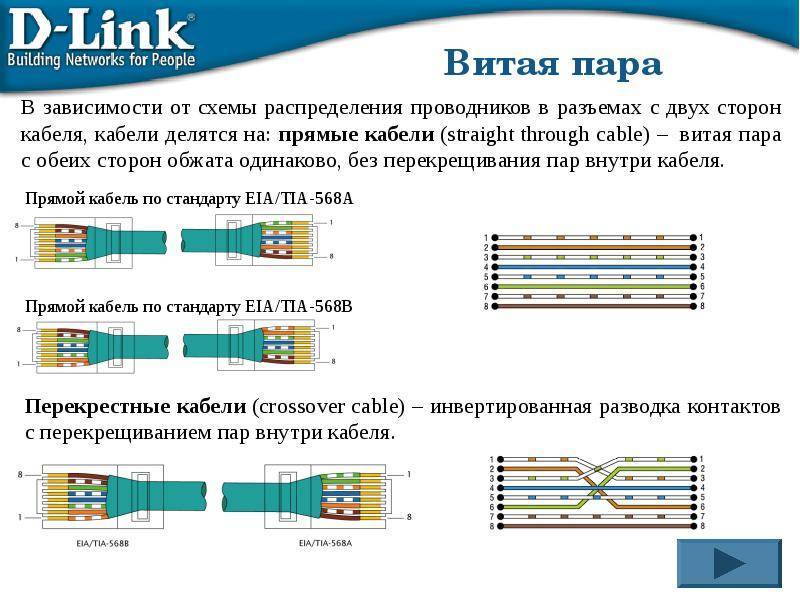 Они также обеспечивают гораздо лучшую защиту от шума и перекрестных помех, обеспечивая качественное соединение. Это может иметь особое значение, если вы прокладываете свой Ethernet-кабель рядом с множеством других кабелей или через любые области с большим количеством электромагнитных помех от других устройств.
Они также обеспечивают гораздо лучшую защиту от шума и перекрестных помех, обеспечивая качественное соединение. Это может иметь особое значение, если вы прокладываете свой Ethernet-кабель рядом с множеством других кабелей или через любые области с большим количеством электромагнитных помех от других устройств.
Cable Matters — один из лучших производителей Ethernet-кабелей. Этот кабель Cat6 имеет длину 25 футов и имеет компенсаторы натяжения на каждом конце, чтобы предотвратить изнашивание, а также позолоченные контакты, обеспечивающие дополнительную защиту от коррозии.
Плоский кабель Ethernet категории 6
Jadaol Flat White Cat 6 Кабель Ethernet длиной 25 футов
Амазонка
Ethernet-кабель категории 6, 25 футов, белый, плоский — прочный патч-корд для локальной сети Интернет
КУПИТЬ НА АМАЗОН Если вы прокладываете кабель Ethernet вдоль стены, через ограниченное пространство или под ковром, плоский кабель Ethernet может иметь большое значение. Это означает, что нет неприглядных выпуклостей, и помогает вашей сети сливаться с фоном, чтобы вы могли наслаждаться производительностью и стабильностью Ethernet, не жертвуя внешним видом вашего дома.
Это означает, что нет неприглядных выпуклостей, и помогает вашей сети сливаться с фоном, чтобы вы могли наслаждаться производительностью и стабильностью Ethernet, не жертвуя внешним видом вашего дома.
Этот плоский Ethernet-кабель Jadaol категории 6 — отличный выбор. Он белого цвета, поэтому легко сочетается с плинтусами и более светлыми коврами и может иметь длину 25 или 50 футов, в зависимости от ваших потребностей. Он также очень доступен по цене, что делает его одним из лучших кабелей Ethernet, если вы хотите незаметно проложить его по комнате или вокруг нее.
Дополнительное экранирование для качественного соединения
Cable Matters Cat6a SFTP, 5 футов, Ethernet-кабель, 5 шт. в упаковке
Амазонка
Cable Matters 5-Pack Snagless Short Cat6A (SSTP, SFTP) Экранированный Ethernet-кабель черного цвета, 5 футов
КУПИТЬ НА АМАЗОН Кабели Ethernet Cat 6 и более новые обеспечивают некоторую степень экранирования, но если вы используете кабель Ethernet в среде с сильными электрическими помехами, то для защиты целостности рекомендуется приобрести кабель Ethernet с дополнительным экранированием. ваших данных.
ваших данных.
Этот набор из 5 кабелей Cat6a от Cable Matters обеспечивает типичное улучшенное экранирование кабелей Cat6a, но также поставляется с дополнительной фольгой, обернутой вокруг внутренней проводки, что обеспечивает дополнительную защиту от помех и перекрестных помех. Доступны размеры от 1 фута до 14 футов с черным или синим кабелем на выбор.
Сверхкороткий кабель Ethernet
Кабель Ethernet Monoprice Cat6 длиной 1 фут
Иногда вам просто нужно короткое соединение Ethernet, чтобы подключиться к Интернету с минимальным количеством лишних кабелей.Вы можете сделать свой собственный, если хотите, чтобы они были как можно меньше физически, или вы можете купить крошечный, как этот 1-футовый Ethernet-кабель Monoprice Cat6. Он обладает всеми преимуществами производительности и экранирования кабеля Cat6 в миниатюрном форм-факторе.
Это даже не самое маленькое из возможных. Этот доступен в размерах от 100 футов до всего 0,5 фута. Вы также можете выбрать его в различных цветах, включая ярко-оранжевый и неоново-розовый. Однако ни один из них не является таким доступным, как этот черный 1-футовый кабель.
Однако ни один из них не является таким доступным, как этот черный 1-футовый кабель.
Доступный Ethernet-кабель категории 8
DbillionDa Cat8 Сверхмощный кабель Ethernet длиной 6 футов
Амазонка
Ethernet-кабель Cat8, наружный и внутренний, 6 футов, сверхмощный, высокоскоростной, 26AWG, сетевой кабель Cat8 LAN, 40 Гбит/с
КУПИТЬ НА АМАЗОН КабелиCat8 в значительной степени излишни для большинства пользователей. Он обеспечивает пропускную способность до 40 Гбит/с в вашей сети, что не только больше, чем может обеспечить чье-либо подключение к Интернету, но и больше, чем может выдержать любое локальное сетевое оборудование.Ваш маршрутизатор почти наверняка не поддерживает его, а ваш настольный ПК или ноутбук — определенно нет.
Тем не менее, если вам нужна самая передовая технология Ethernet, вам подойдет Cat8. Он не только предлагает большую пропускную способность, чем любая другая категория когда-либо созданных кабелей Ethernet, но также обладает одним из лучших экранов. Он изготовлен из внутреннего провода более высокого качества, имеет индивидуальную изоляцию проводов и фольгу.
Он изготовлен из внутреннего провода более высокого качества, имеет индивидуальную изоляцию проводов и фольгу.
Этот конкретный кабель также имеет более прочное ПВХ-покрытие снаружи, что делает его водонепроницаемым и подходящим для использования на открытом воздухе и захоронения на открытом воздухе, что отлично подходит для любых подключенных к сети уличных интеллектуальных устройств, таких как камеры видеонаблюдения.
Недорогой массовый Ethernet-кабель
Vivo Grey 250 футов навалом Cat5e
Амазонка
VIVO Серый 250-футовый оптом Cat5e, Ethernet-кабель CCA, 24 AWG, UTP Pull Box
КУПИТЬ НА АМАЗОН Несмотря на то, что вы можете приобрести несколько очень доступных кабелей Ethernet, самый дешевый способ получить их много или несколько очень длинных кабелей — это изготовить собственные кабели Ethernet большого объема. Эта коробка от Vivo предлагает 250 футов кабеля Cat5e, который вы можете обжать самостоятельно, чтобы создать столько кабелей Ethernet, сколько вам нужно.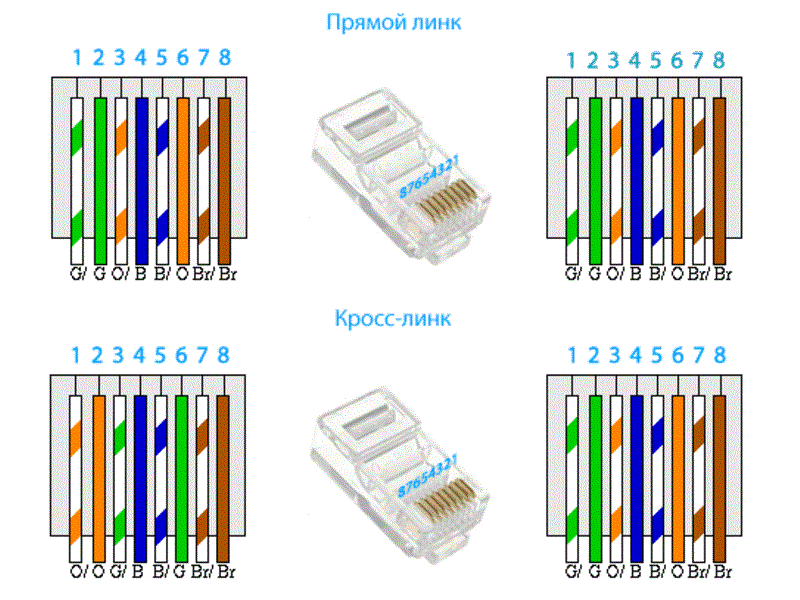 С Cat5e вы получаете полную пропускную способность 1 Гбит/с на всем протяжении до 300 футов, поэтому вы можете сделать эти кабели настолько короткими или длинными, насколько захотите, и при этом получить максимальную производительность.
С Cat5e вы получаете полную пропускную способность 1 Гбит/с на всем протяжении до 300 футов, поэтому вы можете сделать эти кабели настолько короткими или длинными, насколько захотите, и при этом получить максимальную производительность.
Если вы покупаете кабель оптом, не забывайте, что вам также нужно самостоятельно установить концы RJ45, а для этой работы вам понадобится обжимной инструмент.
Достойный Cat7, если он вам действительно нужен
Нейлоновый Ethernet-кабель DanYee Cat7, 10 футов, 10 футов
Амазонка
Ethernet-кабель категории 7, высокоскоростной сетевой кабель DanYee с нейлоновой оплеткой, 10 футов
КУПИТЬ НА АМАЗОН Кабели Ethernet Cat7 отличаются от кабелей Ethernet любой другой категории.Они используют не традиционный разъем RJ45 Ethernet, а разъем GG45. Технически особой разницы нет, и он обратно совместим с портами RJ45, но это сделало Cat7 непопулярным кабелем, который получил небольшую официальную поддержку в основных потребительских продуктах.
Однако, если вы хотите или должны купить кабель Cat7, этот вариант от DanYee будет хорошим выбором. Он имеет высококачественный плетеный кабель с фольгой для каждого из отдельных внутренних проводов. Он поддерживает пропускную способность 10 Гбит/с и доступен в различных цветах.
Как подключить свой дом с помощью Ethernet-кабеля Cat5e или Cat6
Хотя беспроводная связь для многих проще, из-за совместного использования мультимедиа, пропускной способности домашней сети и паранойи по поводу безопасности беспроводной сети вы можете использовать проводное решение для домашней сети. Наличие проводной сети дома позволяет вам иметь частную высокоскоростную сеть для доступа в Интернет, обмена файлами, потоковой передачи мультимедиа, онлайн-игр, IP-камер безопасности и многого другого.
Этот пост перепечатан из Instructables .
Вот пошаговое руководство по подключению дома кабеля Ethernet Cat5e или Cat6. (Если вы не уверены в разнице между ними, ознакомьтесь с этим сообщением.)
(Если вы не уверены в разнице между ними, ознакомьтесь с этим сообщением.)
Шаг 1: Первоначальные соображения и планирование
Существуют определенные соображения по проектированию, которые необходимо учитывать в зависимости от ваших потребностей.
- В каких комнатах мне нужен провод? У меня есть квартира с двумя спальнями, поэтому я знал, что обе спальни должны быть подключены. У меня также есть ниша для телевизора, где находится мое кабельное телевидение, так что мне показалось, что это хорошее место для проводки (особенно для таких вещей, как игровые приставки).Имея кабельное телевидение в каждом из этих мест, казалось логичным относиться к сети так же.
- Сколько портов мне нужно в каждом месте? С несколькими игровыми консолями и сетевым проигрывателем Blu-Ray, подключенным к моему телевизору, я знал, что мне нужно как минимум три соединения позади моего телевизора. Поскольку настенные панели поставляются в конфигурациях с 1, 2, 4 и 6 разъемами (для одиночной группы), я выбрал 4.
 Зачем прокладывать один кабель, когда почти так же легко проложить 4, верно? Вместо того, чтобы менять количество, я просто провел 4 точки в каждом месте, чтобы обеспечить максимальную гибкость без необходимости использования локальных (внутри комнаты) коммутаторов.Три местоположения с четырьмя портами в каждом = всего 12 портов.
Зачем прокладывать один кабель, когда почти так же легко проложить 4, верно? Вместо того, чтобы менять количество, я просто провел 4 точки в каждом месте, чтобы обеспечить максимальную гибкость без необходимости использования локальных (внутри комнаты) коммутаторов.Три местоположения с четырьмя портами в каждом = всего 12 портов. - Какое место подходит для распространения? Для меня логичным местом была моя прачечная, потому что мое кабельное телевидение уже входит в нее и делится на каждую комнату. Важно отметить, что мой интернет входит в дом (по кабелю) и здесь, поэтому, если я перенесу сюда свой кабельный модем, он сможет обеспечить доступ в Интернет для всей сети. Еще одна вещь, которую следует учитывать, — это количество места, необходимое для установки полки для размещения сетевого оборудования.
- По какому пути должны идти кабели? Это, пожалуй, самое сложное соображение. Для меня моя квартира находится на втором (верхнем) этаже, и у меня есть доступ к моему чердаку.
 Мое кабельное телевидение распространяется через чердак, поэтому мне показалось хорошим решением провести через него и мою домашнюю сеть. Для одноэтажных домов с подвалом подвал может быть лучшим путем. Для многоэтажных домов вам, возможно, придется проявить творческий подход. Снаружи может быть вариант, или через старый желоб для белья.(Я не буду подробно рассматривать все возможные варианты, а только свои собственные обстоятельства.) Другим соображением, связанным с кабельным трактом, является длина кабеля. Максимальная длина кабеля для скорости до гигабита по медному кабелю UTP составляет 100 метров (~300 футов). Это должно обеспечить достаточную гибкость для большинства домашних приложений, но хорошо знать об этом ограничении.
Мое кабельное телевидение распространяется через чердак, поэтому мне показалось хорошим решением провести через него и мою домашнюю сеть. Для одноэтажных домов с подвалом подвал может быть лучшим путем. Для многоэтажных домов вам, возможно, придется проявить творческий подход. Снаружи может быть вариант, или через старый желоб для белья.(Я не буду подробно рассматривать все возможные варианты, а только свои собственные обстоятельства.) Другим соображением, связанным с кабельным трактом, является длина кабеля. Максимальная длина кабеля для скорости до гигабита по медному кабелю UTP составляет 100 метров (~300 футов). Это должно обеспечить достаточную гибкость для большинства домашних приложений, но хорошо знать об этом ограничении. - Какая скорость сети мне нужна? В основном это будет играть роль в выборе переключателя. Я использовал коммутатор на 10 Мбит/с, потому что получил его бесплатно, и он по-прежнему быстрее, чем у большинства домашних интернет-соединений (вероятно, вы можете купить действительно дешевый — возможно, даже бесплатный — в магазине подержанных компьютеров).
 Но если вы собираетесь что-то делать по сети — например, играть в игры, передавать файлы между компьютерами или что-то в этом роде — мы определенно рекомендуем приобрести гигабитный коммутатор. Если вы покупаете новый коммутатор, в наши дни он не так уж и дорог, поэтому нет особых причин не переходить на гигабит.
Но если вы собираетесь что-то делать по сети — например, играть в игры, передавать файлы между компьютерами или что-то в этом роде — мы определенно рекомендуем приобрести гигабитный коммутатор. Если вы покупаете новый коммутатор, в наши дни он не так уж и дорог, поэтому нет особых причин не переходить на гигабит.
Далее, инструменты и материалы!
Шаг 2: Необходимые инструменты и материалы (и стоимость)
Ваши инструменты и материалы (и стоимость) могут сильно различаться в зависимости от ваших потребностей и того, что у вас уже есть.Я позаимствовал много следующих инструментов, но вот очень простая примерная разбивка:
Инструменты
- Инструмент для обжима Ethernet (только если вы надеваете заглушки на концы). Стоимость: 13 долларов на Amazon.
G/O Media может получить комиссию
- Дрель (в основном для сверления отверстий в верхних плитах стен, но также ускоряет завинчивание).
 Стоимость: варьируется (у меня уже был один).
Стоимость: варьируется (у меня уже был один). - Сверло или кольцевая пила (размер зависит от количества проложенных кабелей).Стоимость: обычно около 20 долларов.
- Остроконечная ручная пила (облегчает вырезание отверстий для монтажных коробок/настенных пластин). Стоимость: обычно около 15 долларов.
- Прочная веревка или рыболовная лента. Стоимость: 30 долларов на Amazon.
G/O Media может получить комиссию
- Производитель этикеток (по желанию).
- Карандаш.
- Маркер типа Sharpie.
- Линейка.
- Искатель шпилек. Стоимость: 13 долларов на Amazon.
G/O Media может получить комиссию
- Инструмент Punchdown (дополнительно).Вместо этого я использовал маленькую отвертку.
- Ноутбук или кабельный тестер (для проверки каждой капли). Я использовал свой ноутбук.
Материалы
- 1000-футовая катушка Cat5e или Cat6, рекомендуется Cat6 (более или менее в зависимости от ваших потребностей).
 Стоимость: 105 долларов на Monoprice.
Стоимость: 105 долларов на Monoprice. - Коробки для модифицирования с одной посадкой (такие, которые крепятся к гипсокартону, с открытой задней частью). Стоимость: 0,25 доллара за штуку.
- Гнезда и пластины RJ45 (возьмите то, что вам нужно, возможно, дополнительные или два). Стоимость: 0,35 доллара за тарелку; 14 долларов за 12 валетов.
- Вилки RJ45 (дополнительно). Стоимость: 5 долларов США за 10 штук.
G/O Media может получить комиссию
- Пластиковая втулка (дополнительно, придает кабелям профессиональный вид). Стоимость: 0,60 доллара США.
- Патч-панель (дополнительно, еще один профессиональный штрих). Стоимость: 33 доллара и выше на Amazon (я вытащил его из мусорного бака на работе).
G/O Media может получить комиссию
G/O Media может получить комиссию
- Маршрутизатор (дополнительно, может потребоваться вашему интернет-провайдеру).
 У меня уже был один, и у большинства из вас, вероятно, тоже будет.
У меня уже был один, и у большинства из вас, вероятно, тоже будет. - Застежки-липучки для прокладки кабелей (дополнительно). Стоимость: 3 доллара за рулон.
- Короткие соединительные кабели (дополнительно). Стоимость: 5 долларов, но зависит от длины.
Теперь, когда у нас (надеюсь) есть все необходимое, давайте установим настенные пластины!
Шаг 3. Установите настенные пластины
На изображении выше: Кабель и новые кабели Ethernet проходят по стене в одном и том же месте между стойками. Обратите внимание на дополнительную длину кабеля на случай ошибки!
Поскольку я знал путь, по которому шло мое кабельное телевидение, и оно находилось во всех тех же местах, где мне нужны были разъемы Ethernet, я просто нашел разъемы кабельного телевидения для начала.Используя искатель шпилек, я смог определить, на какой стороне кабельного разъема находится шпилька. Стойки расположены на расстоянии 16 дюймов друг от друга почти во всех домах, и я знал, что хочу, чтобы мой Ethernet проходил в той же полости стены, что и кабельное телевидение.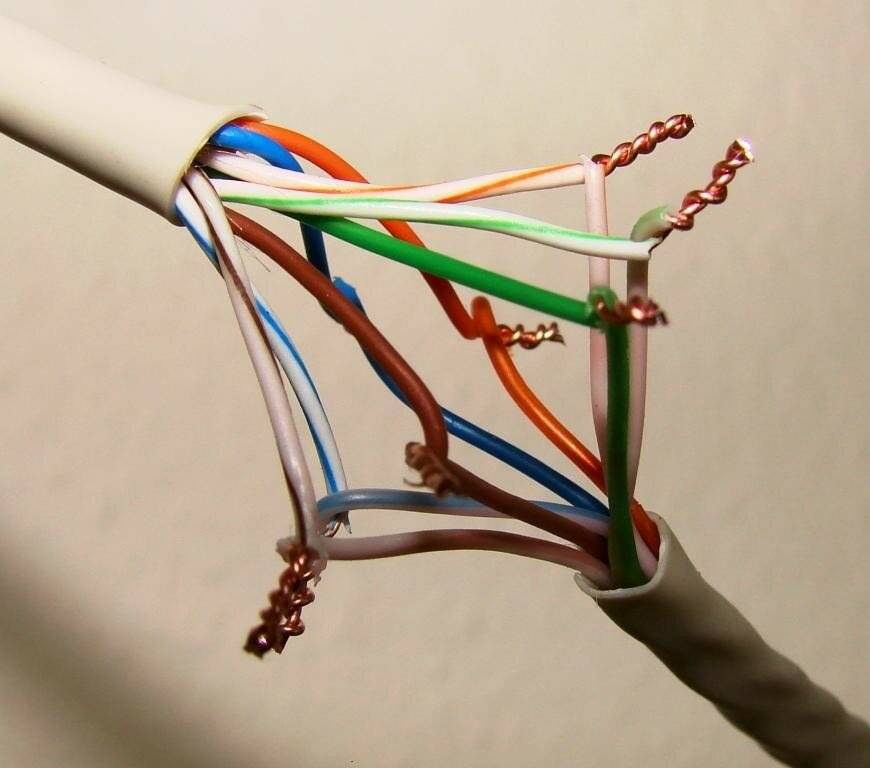
После того, как вы решили, где установить коробку, вам нужно провести
После того, как вы прорежете отверстие в стене, вырежьте отверстие в стене, чтобы установить новую коробку, и вырежьте зацеп с помощью остроконечной ручной пилы. Вы можете вставить одинарную коробку в отверстие и прикрутить зажимы, удерживая ее на месте, зажав на задней части сухой стены.Повторите это для каждого места, куда вы хотите бежать.
На фото вверху: отверстие для втулки. Это приятный профессиональный штрих.
Пока не будем снимать настенные пластины.
В это время вы также захотите прорезать дыру в стене в распределительной комнате. Здесь нужно вырезать отверстие, в которое войдет пластиковая втулка.
Далее: мы можем проложить кабели.
Шаг 4: Измерьте и проложите кабели
На фото выше: отверстие, просверленное в верхней пластине стены.Веревка упала с привязанным к ней болтом, чтобы я мог натянуть тросы.
Это можно сделать несколькими способами. Вы можете оценить, измерить по планам этажей, запустить один и т. д. Я использовал метод запуска одного. Чтобы найти длины, необходимые для каждой прокладки, я протянул по одному кабелю в каждую комнату из распределительной, вытащил его и сделал еще три таких же. После этого можно запускать все четыре вместе. Вы также захотите пометить оба конца каждого кабеля маркером. Таким образом, вы можете пометить порты на обоих концах.
Вы можете оценить, измерить по планам этажей, запустить один и т. д. Я использовал метод запуска одного. Чтобы найти длины, необходимые для каждой прокладки, я протянул по одному кабелю в каждую комнату из распределительной, вытащил его и сделал еще три таких же. После этого можно запускать все четыре вместе. Вы также захотите пометить оба конца каждого кабеля маркером. Таким образом, вы можете пометить порты на обоих концах.
Прежде чем вы сможете это сделать, вам нужно просверлить верхние пластины стены, чтобы вы могли пропустить кабели в стены, где вы прорезали отверстия. Найти правильное место для сверления в верхней пластине (чтобы убедиться, что вы получите правильный 16-дюймовый зазор между шпильками) может быть сложно. Это еще одна причина, по которой я решил использовать коаксиальные кабели для кабельного телевидения. Я проследил кабельное телевидение. через этот чердак, а затем просверлил новые отверстия в верхней пластине рядом с отверстиями для кабельного телевидения. Для этого вам понадобится мощная дрель и либо лопастное сверло, либо кольцевая пила.Кольцевая пила проще, но лопастная коронка дешевле. Я использовал лопастное сверло 1 1/4 дюйма, и его было трудно контролировать, и время от времени сверло напрягалось. Вы также можете просверлить несколько небольших отверстий и использовать по одному для каждого троса, хотя это немного усложняет их работу, поскольку вы можете
Для этого вам понадобится мощная дрель и либо лопастное сверло, либо кольцевая пила.Кольцевая пила проще, но лопастная коронка дешевле. Я использовал лопастное сверло 1 1/4 дюйма, и его было трудно контролировать, и время от времени сверло напрягалось. Вы также можете просверлить несколько небольших отверстий и использовать по одному для каждого троса, хотя это немного усложняет их работу, поскольку вы можете
После того, как вы просверлите верхние отверстия, вы можете протянуть кабель, чтобы измерить его длину для каждой прокладки, затем отрезать еще три одинаковых длины за прогон и снова протянуть кабели. их достаточно долго, чтобы у вас было немного больше от зачистки и обжима несчастных случаев.Всегда легко заправить лишнюю длину в стену.
Далее: подключение.
Шаг 5. Подсоедините провода к разъемам и коммутационной панели
На изображении выше: схема разъема RJ-45.
Теперь, когда у нас есть кабели, мы можем проложить кабели к коммутационной панели и к разъемам. В материалах я отметил, что патч-панель не обязательна. Вы можете вывести необработанный кабель прямо из стены, надеть на него вилку RJ-45 и подключить непосредственно к коммутатору.Но для стационарной установки я считаю гораздо более профессиональным установить патч-панель.
В материалах я отметил, что патч-панель не обязательна. Вы можете вывести необработанный кабель прямо из стены, надеть на него вилку RJ-45 и подключить непосредственно к коммутатору.Но для стационарной установки я считаю гораздо более профессиональным установить патч-панель.
На фото вверху: Кабели пробиты до задней части коммутационной панели.
Это довольно просто. Большинство патч-панелей и разъемов имеют схемы с цветовыми схемами проводов для общих стандартов проводки T568A и T568B. Честно говоря, я не знаю, будет ли работать любой из них. Раньше я видел букву «A», используемую для ISDN, но, взглянув на цветовую шкалу T568B, я узнал, что она такая же, как тонны коммутационных кабелей, которые я делал раньше.Так что я пошел с ним. Убедитесь, что вы используете то же самое на обоих концах. Вы можете использовать перфоратор или маленькую отвертку, чтобы пробить отдельные провода.
После подключения всех кабелей можно прикрепить коммутационную панель к стене и вставить разъемы в соответствующие настенные пластины на других концах./arc-anglerfish-syd-prod-nzme.s3.amazonaws.com/public/BV2TTRACLNBDBJDCPC3UVPJFQM.jpg) Вы также можете прикрутить настенные пластины к монтажным коробкам.
Вы также можете прикрутить настенные пластины к монтажным коробкам.
На фото выше: Короткие соединительные кабели до коммутатора. Алюминий — это дно полки, на которой стоит переключатель.
Теперь мы можем убедиться, что все работает!
Шаг 6. Проверьте свои соединения
На фото выше: Тестирование 1,2,3…
Прежде чем приступить к подключению большинства сетевых компонентов, необходимо проверить все соединения, чтобы убедиться, что все работает. . Это можно сделать несколькими способами. Если у вас действительно есть сетевой тестер, то вы, вероятно, знаете, что делаете. Ты сам по себе. Метод, который я использовал, был немного другим.
Я подключил короткий коммутационный кабель от коммутационной панели к каждому порту коммутатора и включил его.Поскольку это управляемый коммутатор, я установил для каждого порта значение «вверх/вверх» и «автоматическое согласование». Неуправляемые коммутаторы не нужно будет ничего настраивать.
Следующим шагом будет взять еще один соединительный кабель и ноутбук и подключить его к каждому порту в каждой комнате. Проверьте коммутатор после каждого порта и убедитесь, что индикатор «link» горит. Возможность установить соединение проверяет физический уровень (т. е. отсутствие оборванных проводов, все тугие обжимки, отсутствие перекрещенных проводов), а также уровень канала передачи данных (т. е. согласование между сетевой картой и портом коммутатора).Никакой IP-адресации или чего-либо необходимого для тестирования.
На фото выше: Аккуратные и чистые этикетки для каждого порта на самом деле идут туда, куда заявлено. MB = главная спальня, SB = вторая спальня и т. д.
Также самое время убедиться, что маркировка на обоих концах совпадает. Например, вы можете убедиться, что «Порт 2 главной спальни» на вашей коммутационной панели действительно подключен ко второму порту в главной спальне.
Теперь к Интернету и не только!
Шаг 7. Подключитесь к Интернету
На фото вверху: кабель разделяется на: 1. Основной телевизор, 2. Кабельный модем, 3. Второй сплиттер. Второй разветвитель идет в каждую спальню. Меня меньше беспокоит ухудшение сигнала там, но пробеги достаточно короткие, поэтому мне не нужны усилители.
Основной телевизор, 2. Кабельный модем, 3. Второй сплиттер. Второй разветвитель идет в каждую спальню. Меня меньше беспокоит ухудшение сигнала там, но пробеги достаточно короткие, поэтому мне не нужны усилители.
Теперь, когда у нас есть эта модная сеть, мы хотим подключить ее к Интернету, верно?
Во-первых: настройка кабельного модема. Поскольку я переместил свой кабельный модем из моей второй спальни (офиса) в распределительную комнату, мне нужно было изменить способ разделения кабеля. Вместо того, чтобы основной кабель в доме был разделен на три части, я разделил его немного по-другому.Сначала развожу входящий кабель тройным разветвителем: один к основному телевизору, один к двухстороннему разветвителю для ТВ в спальнях, а другой к кабельному модему. Я подключил сплиттеры с помощью бочкообразного разъема «папа-папа».
Теперь, когда кабельный модем находится в нужном месте, мы можем продолжить настройку сети. В зависимости от вашего интернет-провайдера некоторые из этих настроек могут отличаться. (Я собираюсь обсудить специфику только своей среды, но по возможности буду давать советы другим.)
(Я собираюсь обсудить специфику только своей среды, но по возможности буду давать советы другим.)
Из порта Ethernet кабельного модема я подключился к «ненадежному» порту на моем маршрутизаторе/брандмауэре. Из «доверенного» порта я подключился к первому порту коммутатора на моем коммутаторе. Если он есть на вашем коммутаторе, вместо этого подключите его к порту с надписью «Uplink». В зависимости от коммутатора или кабельного модема и/или маршрутизатора вам могут понадобиться (или уже есть) перекрестные кабели для этих подключений. Теперь, когда мой маршрутизатор/брандмауэр настроен как DHCP-сервер, я могу предоставить каждому порту доступ к Интернету. Кроме того, вся моя сеть защищена от внешнего доступа брандмауэром.
На фото вверху слева: брандмауэр, кабельный модем, беспроводная точка доступа, 24-портовый управляемый 100-мегабитный коммутатор, система управления кабелями и коммутационная панель.
Хотя это не является неотъемлемой частью этого руководства, я также подключил точку беспроводного доступа к своему коммутатору, чтобы иметь доступ к беспроводной сети. Поскольку моя беспроводная сеть зашифрована и имеет фильтрацию MAC-адресов, я чувствую себя комфортно с ней на «доверенной» стороне моего брандмауэра. Если бы по какой-то причине я хотел предоставить открытый беспроводной доступ, но при этом защитить свою сеть, мне понадобилась бы другая конфигурация соединений.(Я не буду вдаваться в подробности об этих изменениях, но я хотел отметить их в зависимости от целей вашей сети и того, как они могут включать беспроводной доступ.)
Поскольку моя беспроводная сеть зашифрована и имеет фильтрацию MAC-адресов, я чувствую себя комфортно с ней на «доверенной» стороне моего брандмауэра. Если бы по какой-то причине я хотел предоставить открытый беспроводной доступ, но при этом защитить свою сеть, мне понадобилась бы другая конфигурация соединений.(Я не буду вдаваться в подробности об этих изменениях, но я хотел отметить их в зависимости от целей вашей сети и того, как они могут включать беспроводной доступ.)
Таким образом, мой брандмауэр получает мой единственный статический IP-адрес от кабеля моего интернет-провайдера. модем. Он также действует как маршрутизатор и предоставляет IP-адреса DHCP всем другим хостам в моей частной сети через коммутатор и кабели, которые мы только что установили.
Что, черт возьми, нам теперь с ним делать?!? СЛЕДУЮЩИЙ!
Шаг 8. Заставьте своих друзей-гиков пускать слюни с помощью этих крутых опций
Есть несколько крутых дополнений, которые вы можете добавить в свою домашнюю сеть, и ваши друзья-гики вызовут зависть.
1. Файловый сервер или NAS. Я добавил и смонтировал файловый сервер высотой 1U в комнате распространения, на котором хранятся все мои мультимедиа. Это включает в себя зеркальный RAID с 1 ТБ хранилища для музыки, фильмов, телешоу и т. д. (RAID — это , а не резервная копия, но я чувствую себя лучше, не теряя свои медиафайлы, если жесткий диск делает дамп). С этим я могу транслировать media на любые компьютеры в моей сети! Устройство SOHO NAS, такое как ReadyNAS от Netgear, также хорошо работает здесь, но я обнаружил, что их сетевая производительность (устройств NAS, а НЕ ReadyNAS, о котором я слышал, что это tha’ bomb ) не приближается к гигабитным скоростям. их сетевые интерфейсы могут согласовываться. *Примечание редактора: узнайте, как превратить старый компьютер в NAS здесь .
2. XBMC. У меня есть оба моих Xbox (да, оригиналы, нет 360 , но ) софтмодифицированные с загруженным на них XBMC.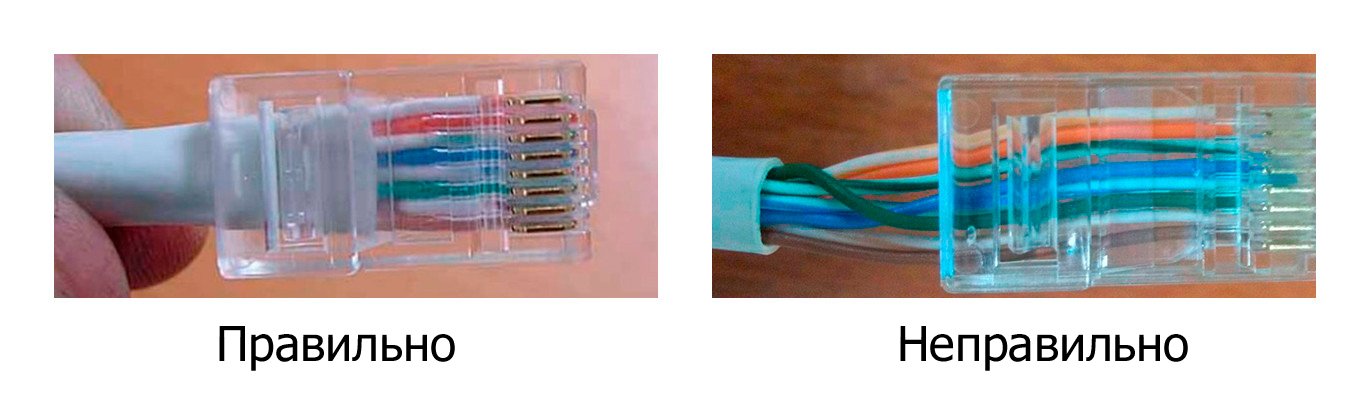 Они также оснащены удаленными DVD-ресиверами для Xbox, поэтому я могу управлять ими с Harmony. Это позволяет мне транслировать все мультимедиа с моего сервера на любой из моих телевизоров! Больше не смотрю Hulu или другие медиа, ограниченные только экранами моего компьютера.
Они также оснащены удаленными DVD-ресиверами для Xbox, поэтому я могу управлять ими с Harmony. Это позволяет мне транслировать все мультимедиа с моего сервера на любой из моих телевизоров! Больше не смотрю Hulu или другие медиа, ограниченные только экранами моего компьютера.
*Примечание редактора: узнайте все, что вам нужно знать о создании крутого медиацентра XBMC здесь .
3. Гигабитный коммутатор. Я уже упоминал об этом раньше, но переход на гигабитный коммутатор позволяет сверхбыстро обмениваться файлами между машинами в вашей домашней сети. Это, наверное, излишество, но Bugatti тоже, и мы все хотим иметь такой. Если вы не можете позволить себе одну с достаточным количеством портов для всей вашей сети, вы можете разделить две сети.С помощью патч-панели вы можете подключить порт один и два из каждой четырехпортовой точки к гигабитному коммутатору, а два других — к более медленному коммутатору. Но да ладно, вы могли бы спустить деньги и получить всю эту ерунду!
4.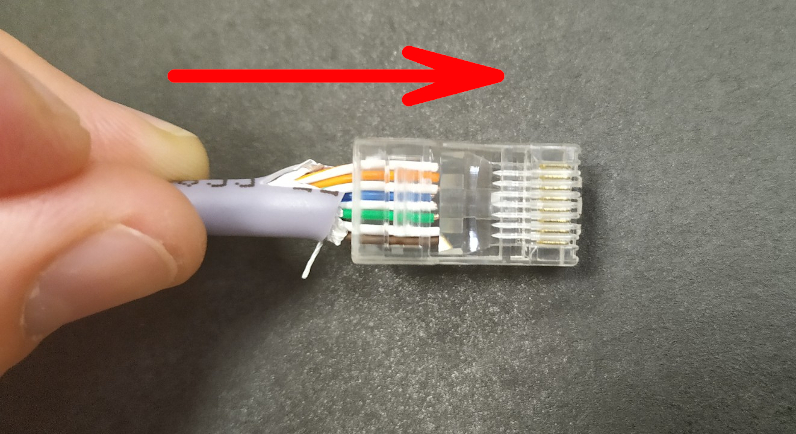 Видеорегистратор в любом месте. С настроенным файловым сервером вы также можете установить в него несколько карт DVR. Каждая карта может записывать различные шоу с вашего кабеля и сохранять их на файловом сервере. Затем вы можете смотреть записанные передачи на любом телевизоре в вашем доме с помощью XBMC.Предполагая, что вы настроили маршрутизацию или VPN-доступ, вы можете получить доступ к этим шоу с ноутбука с приличной пропускной способностью из любого места .
Видеорегистратор в любом месте. С настроенным файловым сервером вы также можете установить в него несколько карт DVR. Каждая карта может записывать различные шоу с вашего кабеля и сохранять их на файловом сервере. Затем вы можете смотреть записанные передачи на любом телевизоре в вашем доме с помощью XBMC.Предполагая, что вы настроили маршрутизацию или VPN-доступ, вы можете получить доступ к этим шоу с ноутбука с приличной пропускной способностью из любого места .
*Примечание редактора: не знаете, какой ТВ-тюнер подойдет для вашего видеорегистратора, сделанного своими руками? Мы можем помочь .
5. IP-телефоны. Некоторые производители выпускают IP-телефоны, которые могут подключаться к Интернету. У кого еще есть домашний телефон!?! Но если он вам нужен, по крайней мере, вы можете пропустить счет телефонной компании.
6.IP-камеры. Вы можете разместить камеры видеонаблюдения в любой комнате, к которой подключены сетевые соединения, и записывать их на файловый сервер. Больше не нужно беспокоиться, если няня трясет ваших детей или шныряет в вашей спальне.
Больше не нужно беспокоиться, если няня трясет ваших детей или шныряет в вашей спальне.
*Примечание редактора: Нужна помощь в настройке системы наблюдения? Все, что вы должны знать, это здесь .
7. Творите!
Как подключить кабель Cat-5 (или 6) к сети Ethernet в вашем доме | Instructables
Instructables — это место, где вы можете исследовать, документировать и делиться своими творениями.Семена Instructables проросли в Медиа-лаборатории Массачусетского технологического института, когда будущие основатели Squid Labs создавали места для обмена своими проектами, общения с другими и оказания влияния на мир.
Ремикс изображения с AptTone (Shutterstock).
Хотите увидеть свою работу на Lifehacker? Электронная почта Тесса .
Лучший Ethernet-кабель для Xbox One и Xbox One X (2022)
3 лучших кабеля Ethernet для Xbox One
У меня остались приятные воспоминания о том, как я играл с друзьями в Grand Theft Auto IV и Call of Duty на своем старом Xbox.
В одну секунду я вызывал AC130 с безумной серией убийств, а затем следующее, что я понял, я беспорядочно телепортировался по всей карте, только чтобы быть убитым нубской трубкой.
«ВЫЙТИ ИЗ ИНТЕРНЕТА!» Я бы кричала на свою младшую сестру, когда она пыталась посмотреть что-то глупое о куклах или макияже или о том, что девочки делают в Интернете.
Достаточно сказать, что моему отцу в конце концов надоело, и он повысил скорость WiFi.
Возникновение проблем с подключением во время игры невероятно расстраивает.В одну минуту ты доминируешь, а в следующую ты мертв.
Хуже всего то, что если вы отстаете, вы ничего не можете с этим поделать — или можете?
Если у вас медленный Wi-Fi, вам придется обновить маршрутизатор или подключение к Интернету. Однако проблема с подключением к Интернету может быть связана с плохим сигналом WiFi, а не просто с плохим планом WiFi.
Однако проблема с подключением к Интернету может быть связана с плохим сигналом WiFi, а не просто с плохим планом WiFi.
не так быстры, как прямое подключение через кабель Ethernet, и они также могут быть прерваны стенами и шумом в сети.
Когда дело доходит до обеспечения стабильного соединения, вам определенно следует использовать кабель Ethernet для игр.
Как улучшить скорость Интернета для игр
Есть множество способов улучшить скорость интернета.
Использование кабеля Ethernet — хорошее начало, но знаете ли вы, что ваша сеть может ограничивать скорость вашего интернета?
Вы должны убедиться, что в вашей сети нет узких мест, замедляющих вашу работу.
Если вы устали от зависаний или ожидания загрузки игры в течение года, я только что составил контрольный список из 14 шагов, который поможет вам улучшить скорость вашего интернет-соединения для игр.Вы можете проверить это здесь.
Теперь вернемся к статье.
Как выбрать кабель Ethernet для игр
Если вы собираетесь потратить с трудом заработанные деньги на игровой Ethernet-кабель, вы должны убедиться, что покупаете тот, который лучше всего соответствует вашим потребностям. Вот некоторые вещи, о которых следует помнить, прежде чем купить игровой Ethernet-кабель:
Длина: Длина кабеля Ethernet напрямую влияет на скорость соединения. Чем длиннее кабель, тем хуже качество сигнала, что приводит к снижению производительности сети и низкой скорости передачи.Ищите самый короткий кабель Ethernet, если он достаточно длинный для подключения к Xbox One, PS4 или ПК. Я бы рекомендовал найти кабель Ethernet не длиннее 300 футов.
Совместимость: Убедитесь, что кабель Ethernet совместим с вашей игровой системой, будь то Xbox One, PS4 или ПК. Многие кабели Ethernet производятся под торговой маркой OEM (поставщик оригинального оборудования). Если это так, он должен работать с вашей системой без каких-либо проблем.

Cat5e по сравнению сКабели Ethernet Cat6
По данным Diffen.com:
КабелиCat6, также называемые кабелями категории 6 или 6, обеспечивают более низкие перекрестные помехи, более высокое отношение сигнал/шум и подходят для 10GBASE-T (10-Gigabit Ethernet), в то время как кабели Cat5e поддерживают только до 1000BASE-T. (гигабитный Ethernet). В качестве средства защиты вашей сети в будущем Cat6, как правило, является лучшим выбором и стоит небольшой надбавки в цене. Кабели Cat5e и Cat6 обратно совместимы, что означает, что новые кабели Cat6 можно использовать со старым оборудованием Cat5e, Cat5 и даже Cat3.
По сути, кабели Cat6 новее и способны передавать быстрее, чем старые кабели Cat5e.
Оба кабеля взаимозаменяемы и работают одинаково. Однако кабели Cat6 новее и быстрее.
Если вы решите использовать кабели Cat6, вам потребуется обновить все других кабелей в вашей сети до Cat6. В противном случае ваши старые кабели Cat5e будут замедлять работу сети.
В противном случае ваши старые кабели Cat5e будут замедлять работу сети.
Лучшие кабели Ethernet
Лучший Ethernet-кабель для Xbox OneМедиа-мост RJ45 Cat6
Игровой Ethernet-кабель
Mediabridge RJ45 Cat5e — лучший Ethernet-кабель для Xbox One.
Плюсы
- Невероятная производительность
- Молниеносный
- Чувак, это очень дешево
Минусы
- Нет, эта штука надрала задницу!
CAT6
Длина25 футов
Гбит/с10
МГц550
Цветбелый
КачествоЗдорово
Кабель длиной 25 футов достаточно длинный, чтобы дотянуться до вашей игровой установки, даже если она находится в другой комнате.Если вы предпочитаете кабель другого размера, вы можете заказать более длинную или более короткую версию этого кабеля Ethernet.
Он поставляется с позолоченными разъемами, которые обеспечивают более надежное соединение. Кабель способен передавать 1000 Мбит/с, а разъемы легко вставлять и снимать.
По цене всего 7 долларов это потрясающий игровой Ethernet-кабель. Что касается игровой производительности, этот кабель отлично работает.
Во время тестов я не испытывал проблем с сетью.Я сыграл в несколько игр, транслировал на Netflix и скачал программу, и все без проблем.
Менее чем за 10 долларов это фантастический игровой Ethernet-кабель категории 5e для Xbox One.
Плюсы
- Отличная производительность
- Довольно длинный
- Чувак, это очень дешево
Минусы
- Не так много минусов кабеля Ethernet, правда…
CAT6
Длина25 футов
Гбит/с10
МГц550
ЦветСиний
КачествоЗдорово
Он имеет стандартную оболочку из ПВХ и разъемы «папа-папа» с литым зажимом для снятия натяжения без зазубрин.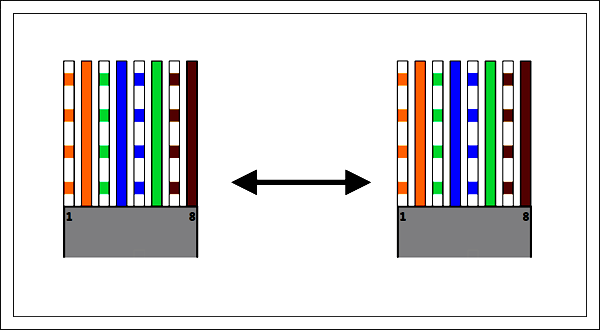
Кабель имеет длину 50 футов, что означает, что вы можете протянуть провод от маршрутизатора к игровой приставке, даже если она находится в другой комнате. Однако имейте в виду, что чем длиннее ваш кабель, тем слабее становится соединение. 50-футовый кабель не окажет большого влияния на соединение, но им можно пренебречь.
Что касается подключения, Importer520 — еще один фантастический игровой Ethernet-кабель. Это Ethernet-кабель Cat6, который идеально подходит для игр. Если вы хотите защитить свою инфраструктуру в будущем, хорошей идеей будет покупка Ethernet-кабеля Cat6.Это также отличный кабель Ethernet для PS4 Pro. Это также отличный сетевой кабель для игр на Xbox One.
Лучший Ethernet-кабель для игрEthernet-кабель DanYee категории 7
Кабель 26 футов
Этот Ethernet-кабель от DanYee довольно крутой и подходит для любой консоли или игрового ПК.
Плюсы
- Позолота
- Нейлоновая оплетка
- Чувак, это все еще очень дешево
- CAT7
Минусы
- Не так много недостатков у кабеля Ethernet.
 ..
..
CAT7
Длина26 футов
Гбит/с10
МГц600
ЦветСиний
КачествоЗдорово
Он имеет позолоченные разъемы для фантастической передачи данных. Когда я тестировал этот кабель, он блестяще прошел каждый из них. Загрузки были быстрыми, мое игровое соединение было идеальным (менее 15 пингов) и т. д.
По сравнению с моими старыми кабелями Cat5e я был удивлен заметной разницей между Cat5e и Cat7.Особенно, если учесть низкую стоимость этого кабеля, имеет смысл только обновление.
Если вы геймер, желающий улучшить свое соединение, я настоятельно рекомендую этот кабель Ethernet.
Что такое Ethernet?
Ethernet относится к наиболее распространенной LAN (локальной сети), используемой сегодня. ЛВС — это подключенная сеть компьютеров (узлов) на небольшой территории, например, в школе или университете, у вас дома или в центре обработки данных. Ethernet — это беспроводная связь , а не . Хотя может показаться странным, что мы все еще используем кабели Ethernet в мире беспроводной связи, кабели Ethernet на самом деле по-прежнему служат важной цели.
Хотя может показаться странным, что мы все еще используем кабели Ethernet в мире беспроводной связи, кабели Ethernet на самом деле по-прежнему служат важной цели.
Ethernet существует с начала 1970-х годов, и с каждым новым поколением кабелей они становятся все быстрее. Лучшие на сегодняшний день кабели Ethernet могут поддерживать скорость до 1000 Мбит/с. Огромные технологически прогрессивные предприятия имеют доступ к новейшим кабелям Ethernet, которые могут передавать данные со скоростью до 10 000 Мбит/с — к сожалению, остальным из нас придется подождать некоторое время, прежде чем мы сможем их использовать.
Преимущества Ethernet по сравнению с WiFi
- Стабильность
- Безопасность
- Гибкость
Давайте разберем эти точки:
Стабильность: Настройка сети LAN требует больше времени и средств, чем беспроводная сеть, но локальная сеть имеет несколько важных преимуществ, которые беспроводные сети предоставить не могут. Во-первых, сигналы WiFi передаются с помощью радиоволн. Это означает, что сигналы WiFi подвержены помехам.
Во-первых, сигналы WiFi передаются с помощью радиоволн. Это означает, что сигналы WiFi подвержены помехам.
Если у вас есть проводной кабель Ethernet, помехи соединения не являются проблемой. У вас гораздо меньше шансов столкнуться с замедлением работы и отключением. Более того, поскольку каждое устройство подключено напрямую через Ethernet, вам не нужно распределять полосу пропускания между устройствами.
Гибкость: Кабели Ethernet могут передавать данные на расстояние до 100 метров (это немного длиннее футбольного поля), что намного дальше, чем может достичь беспроводной сигнал.Кроме того, большинство маршрутизаторов уже имеют порты Ethernet, так что переключиться несложно.
Безопасность: Если вы имеете дело с конфиденциальной информацией, кабель Ethernet также обеспечивает повышенную безопасность. Поскольку ваше интернет-соединение является физическим, вы постоянно контролируете, кто подключен к вашей локальной сети. Это освобождает данные для других пользователей в вашей сети, одновременно предотвращая нежелательные и вредоносные нарушения безопасности.
Недостатки Ethernet по сравнению сWi-Fi
- Стоимость
- Мобильность
Давайте разберем эти точки:
Стоимость: Кабели Ethernet могут быть дорогими, и в зависимости от сложности вашей сети они могут быть очень дорогими. Если вам просто нужен один игровой Ethernet-кабель для PS4 или ПК, это совсем не дорого. С другой стороны, если вы являетесь владельцем бизнеса — большого или малого — вам понадобятся модемы, брандмауэры, серверы, и вам, вероятно, придется заплатить кому-то за их установку.
Мобильность: Если вы используете Wi-Fi, вы можете свободно ходить по дому или по работе, имея доступ в Интернет. Это невероятно удобно, и мы часто принимаем это как должное. Если вы используете проводное соединение, вы не сможете передвигаться. Наконец, портативные устройства, такие как планшеты, смартфоны, нетбуки и электронные книги, не оснащены портами Ethernet.
Какой тип проводного подключения лучше всего подходит для Xbox One?
Хотя вы, возможно, не знали раньше, кабели Ethernet разрабатывались в разных поколениях. Каждое новое поколение кабелей имеет более тугие скрутки медных проводов и более высокие скорости передачи данных. Вот все кабели Ethernet разных поколений:
Каждое новое поколение кабелей имеет более тугие скрутки медных проводов и более высокие скорости передачи данных. Вот все кабели Ethernet разных поколений:
Cat 3 (Category 3): Это одно из старейших поколений кабелей Ethernet. Он мог поддерживать только максимальную частоту 16 МГц — это невероятно медленно, особенно по сравнению со скоростью современных кабелей Ethernet.
Cat 5 (Категория 5): Кабели Cat5 используются в некоторых случаях (обычно вашими бабушками и дедушками), но они в значительной степени устарели для остального современного мира.Cat5e в значительной степени заменил старое поколение Cat5. Когда Cat5 был впервые выпущен, ему аплодировали. Он мог передавать 10/100 Мбит/с на расстояние 100 метров.
Cat 5e (категория 5e): Буква «E» означает улучшенный кабель, а кабели Cat5e соответствуют строгому стандарту IEEE. Cat5e уменьшает помехи от других проводов и имеет 1,5–2 витка на см, что приводит к увеличению скорости передачи данных по сравнению со старыми кабелями Cat5.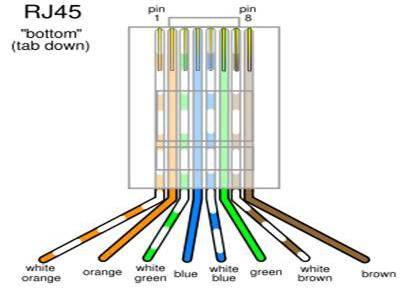 Кабели Cat5e стали широко популярными, потому что они экономичны и эффективны.Эти кабели используют 4 пары данных, а не 2 пары кабелей Cat3. Кабель Cat5e может поддерживать скорость 1000 Мбит/с. Хотя это не так быстро, как кабель Cat6, он, безусловно, выполняет свою работу.
Кабели Cat5e стали широко популярными, потому что они экономичны и эффективны.Эти кабели используют 4 пары данных, а не 2 пары кабелей Cat3. Кабель Cat5e может поддерживать скорость 1000 Мбит/с. Хотя это не так быстро, как кабель Cat6, он, безусловно, выполняет свою работу.
Cat 6 (Category 6): Кабели Ethernet Cat6 имеют более скрученные провода, чем кабели Ethernet предыдущих поколений. Кабель Cat 6 имеет 4 витка на см, что вдвое больше, чем у кабелей Cat5e. Кабель Cat6 может поддерживать скорость до 10 Гбит/с и частоту до 250 МГц.
Cat 6a (категория 6a): Кабель Cat6a может поддерживать частоты полосы пропускания до 500 МГц и может передавать данные на 100 метров, что на 63 метра дальше, чем кабель Cat6 может передавать 10 Гбит/с.Покрытие также более прочное, что помогает защитить от инопланетных перекрестных помех и улучшает соотношение сигнал/шум.
Cat 7 (Category 7): Это поколение все еще новое и находится на стадии тестирования, поэтому оно не было принято в качестве основной замены кабелей Cat5e и Cat6. Однако в лабораторных условиях кабель способен передавать до 100 Гбит/с на расстояние до 15 метров. Он имеет обширное экранирование как на отдельных парах внутри, так и на оболочке кабеля. Экран должен быть заземлен, а специальный разъем GigaGate 45 (GG45) необходим, чтобы полностью использовать высокую производительность кабеля Cat7.Этот кабель лучше всего использовать в корпоративных сетях и центрах обработки данных, но он, вероятно, немного излишен для игр.
Однако в лабораторных условиях кабель способен передавать до 100 Гбит/с на расстояние до 15 метров. Он имеет обширное экранирование как на отдельных парах внутри, так и на оболочке кабеля. Экран должен быть заземлен, а специальный разъем GigaGate 45 (GG45) необходим, чтобы полностью использовать высокую производительность кабеля Cat7.Этот кабель лучше всего использовать в корпоративных сетях и центрах обработки данных, но он, вероятно, немного излишен для игр.
Cat 8 (Category 8): Этот кабель все еще проходит испытания, но ходят слухи, что кабель сможет поддерживать 25GB и 40Gb Ethernet с более высокой скоростью передачи.
Часто задаваемые вопросы об игровом кабеле Ethernet(часто задаваемые вопросы)
Я получаю много вопросов по этой теме, поэтому я создал этот раздел часто задаваемых вопросов, чтобы ответить на некоторые из наиболее распространенных вопросов.
Какой кабель Ethernet лучше всего подходит для игр?
По моему опыту, это не имеет большого значения, но покупка кабеля Cat6 всегда является хорошей идеей.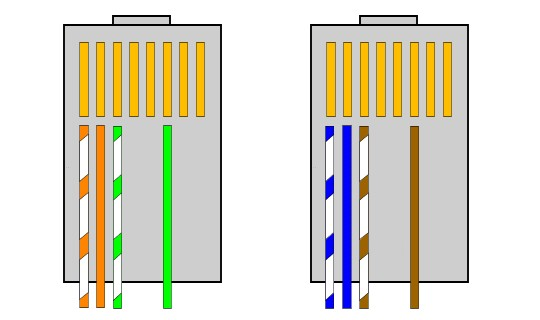 Однако, если ваше интернет-соединение слишком медленное для игр, покупка дорогого кабеля Ethernet вам не поможет.
Однако, если ваше интернет-соединение слишком медленное для игр, покупка дорогого кабеля Ethernet вам не поможет.
Что лучше для игр: Cat5 или Cat6?
КабелиCat6 быстрее и эффективнее, чем Cat5, поэтому технически Cat6 — ваш лучший выбор с точки зрения производительности.
Однако соотношение цены и производительности кабеля Cat6 не так уж велико — другими словами, вы получите аналогичную игровую производительность с кабелем Cat5 по гораздо более низкой цене.
Подходит ли кабель Cat 7 для игр?
С технической точки зрения, да, это было бы здорово для игр. Однако с точки зрения производительности/доллара вам, вероятно, лучше выбрать более дешевый вариант. Кабели Cat7 предназначены для продвинутых сетевых систем, а не только для подключения Xbox к маршрутизатору.
Подходит ли Ethernet для игр?
Да, определенно. Ethernet — лучший способ подключить любое игровое устройство к Интернету, если вам нужно наилучшее соединение. WiFi может показаться более удобным, но он определенно медленнее и менее надежен.
Подходит ли проводное соединение для игр?
Ну, судя по ответу выше, да… Проводное соединение подходит для игр. По какой-то причине меня все еще спрашивают об этом по электронной почте, хотя я почти ответил на него выше…
Можно ли вместо этого использовать беспроводной адаптер?
Конечно можно! На самом деле я использую беспроводной адаптер с моей установкой, потому что я живу в общежитии колледжа, и он хорошо работает для меня.Использование проводного соединения идеально только в том случае, если вам нужно максимально быстрое соединение, и вы находитесь недалеко от маршрутизатора.
Какой длины может быть кабель?
Если ваш маршрутизатор находится далеко от вашей установки, вам понадобится длинный кабель Ethernet. Просто помните, что мощность сигнала ухудшается по мере увеличения длины кабеля. Любой из кабелей в этом списке подойдет.
Что быстрее, беспроводное или проводное?
Да, иногда мне действительно задают этот вопрос. Проводной, конечно!
Проводной, конечно!
Что делать, если ваш маршрутизатор находится слишком далеко?
Как упоминалось ранее, длина кабеля Ethernet напрямую влияет на скорость сети. Если ваш кабель слишком длинный, скорость вашего интернет-соединения пострадает.
Это может стать проблемой, если ваша игровая установка находится довольно далеко от маршрутизатора. Даже если у вас есть кабель достаточной длины, вам придется прокладывать его по коридорам, комнатам и, возможно, за стенами. Это может быть болью в заднице.
К счастью, есть гораздо более простое и дешевое решение. Вы можете купить нечто, называемое адаптером Powerline.
Он использует существующую домашнюю инфраструктуру для отправки данных с маршрутизатора на ваше устройство, а не по кабелю Ethernet.
Просто подключите один конец кабеля Ethernet к маршрутизатору, а другой конец — к адаптеру Powerline. Адаптер Powerline можно подключить к любой розетке рядом с маршрутизатором.
Затем в любой другой комнате вашего дома подключите другой адаптер Powerline к стене, а затем подключите Ethernet-кабель от этого адаптера к вашему устройству.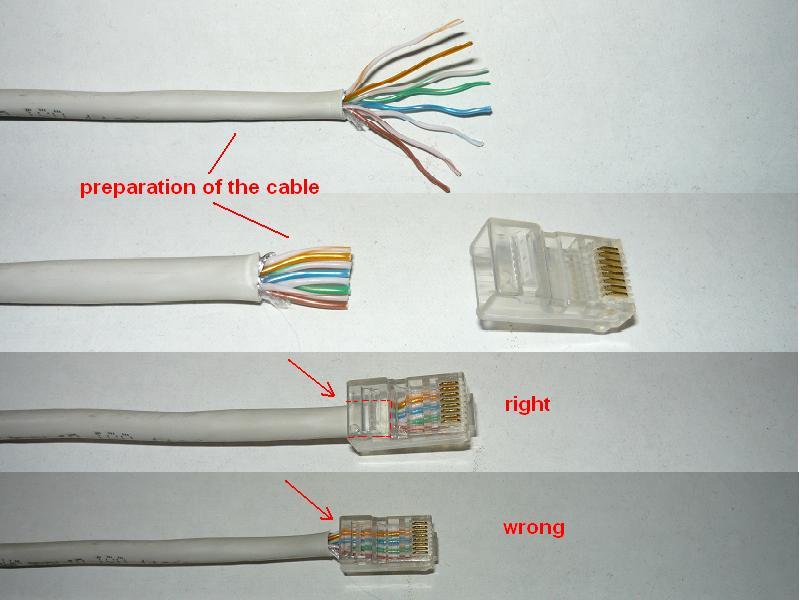
Адаптеры используют электропроводку вашего дома для отправки сигнала. Работает на удивление хорошо, дешево и удобно. Это моя рекомендация для тех из вас, кто не играет рядом с маршрутизатором.
Если вы собираетесь использовать адаптер Powerline, я бы порекомендовал адаптер TP-Link AV1000 Gigabit Powerline.
Понравилось руководство?
Присоединяйтесь к нашему серверу Discord
У нас есть сервер Easy PC Discord для таких же любителей компьютерных игр, как и вы.
Это маленькое сообщество, но оно растет! Нужна ли вам техническая поддержка, вы хотите продемонстрировать свое оборудование или просто поиграть в некоторые игры, вы можете подключиться к серверу в любое время.
Это тоже бесплатно — до встречи!
Заключение
Если вы хотите улучшить свое интернет-соединение, кабель Cat5e или Cat6 — отличный способ сделать это. Прямое соединение всегда будет быстрее, чем беспроводное соединение. Если вы решите купить кабель Cat, убедитесь, что его длина достаточна для подключения к вашей игровой системе (но не слишком длинна, иначе это повредит вашему соединению).








 Чтобы предотвратить возможные проблемы, мы рекомендуем инструмент для зачистки проводов.
Чтобы предотвратить возможные проблемы, мы рекомендуем инструмент для зачистки проводов. Как только провода будут в правильном порядке, обрежьте лишнее.Оставьте только немного меньше провода, чтобы он мог поместиться внутри зажима RJ45. И придерживайте провода пальцами и вставляйте их все сразу в штекер данных.
Как только провода будут в правильном порядке, обрежьте лишнее.Оставьте только немного меньше провода, чтобы он мог поместиться внутри зажима RJ45. И придерживайте провода пальцами и вставляйте их все сразу в штекер данных.



 Зачем прокладывать один кабель, когда почти так же легко проложить 4, верно? Вместо того, чтобы менять количество, я просто провел 4 точки в каждом месте, чтобы обеспечить максимальную гибкость без необходимости использования локальных (внутри комнаты) коммутаторов.Три местоположения с четырьмя портами в каждом = всего 12 портов.
Зачем прокладывать один кабель, когда почти так же легко проложить 4, верно? Вместо того, чтобы менять количество, я просто провел 4 точки в каждом месте, чтобы обеспечить максимальную гибкость без необходимости использования локальных (внутри комнаты) коммутаторов.Три местоположения с четырьмя портами в каждом = всего 12 портов. Мое кабельное телевидение распространяется через чердак, поэтому мне показалось хорошим решением провести через него и мою домашнюю сеть. Для одноэтажных домов с подвалом подвал может быть лучшим путем. Для многоэтажных домов вам, возможно, придется проявить творческий подход. Снаружи может быть вариант, или через старый желоб для белья.(Я не буду подробно рассматривать все возможные варианты, а только свои собственные обстоятельства.) Другим соображением, связанным с кабельным трактом, является длина кабеля. Максимальная длина кабеля для скорости до гигабита по медному кабелю UTP составляет 100 метров (~300 футов). Это должно обеспечить достаточную гибкость для большинства домашних приложений, но хорошо знать об этом ограничении.
Мое кабельное телевидение распространяется через чердак, поэтому мне показалось хорошим решением провести через него и мою домашнюю сеть. Для одноэтажных домов с подвалом подвал может быть лучшим путем. Для многоэтажных домов вам, возможно, придется проявить творческий подход. Снаружи может быть вариант, или через старый желоб для белья.(Я не буду подробно рассматривать все возможные варианты, а только свои собственные обстоятельства.) Другим соображением, связанным с кабельным трактом, является длина кабеля. Максимальная длина кабеля для скорости до гигабита по медному кабелю UTP составляет 100 метров (~300 футов). Это должно обеспечить достаточную гибкость для большинства домашних приложений, но хорошо знать об этом ограничении. Но если вы собираетесь что-то делать по сети — например, играть в игры, передавать файлы между компьютерами или что-то в этом роде — мы определенно рекомендуем приобрести гигабитный коммутатор. Если вы покупаете новый коммутатор, в наши дни он не так уж и дорог, поэтому нет особых причин не переходить на гигабит.
Но если вы собираетесь что-то делать по сети — например, играть в игры, передавать файлы между компьютерами или что-то в этом роде — мы определенно рекомендуем приобрести гигабитный коммутатор. Если вы покупаете новый коммутатор, в наши дни он не так уж и дорог, поэтому нет особых причин не переходить на гигабит. Стоимость: 105 долларов на Monoprice.
Стоимость: 105 долларов на Monoprice.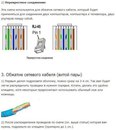 У меня уже был один, и у большинства из вас, вероятно, тоже будет.
У меня уже был один, и у большинства из вас, вероятно, тоже будет.
 ..
..